Dimensiuni în AutoCAD
Dimensiuni în AutoCAD recomandat să fie gata după toate tipurile de elemente și desen. Învățând să le pună, veți înțelege și cum să modificați dimensiunea în AutoCAD. Tema este foarte important, deoarece prezența dimensiunii desenului diferă de imaginea obișnuită. Cele mai multe dimensiuni sunt toleranțe adecvate și de fabricație de precizie de grad, specialist calificat este obligat să numească și să indice pe desene. Nu voi învăța toleranțe cesiona, dar cum să specificați valori în AutoCAD, asigurați-vă că pentru a arăta.
Dimensiuni în AutoCAD
Panoul are doar două butoane asociate cu dimensiunile. Sub numărul 1 este posibil pentru a selecta dimensiunea de tip, numărul 2 dimensionarea automată, adică programul în sine determină ce dimensiune utilizatorul dorește să specificați tipul (diametru, unghi, lungimea arcului, etc.).
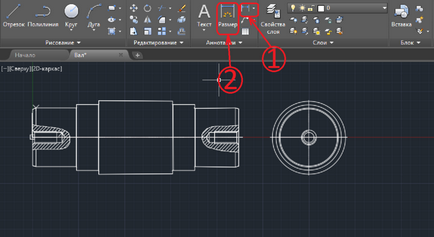
Pentru a selecta manual dimensiunea de tip, faceți clic pe triunghiul de lângă butonul 1 și a vedea opțiunile posibile.
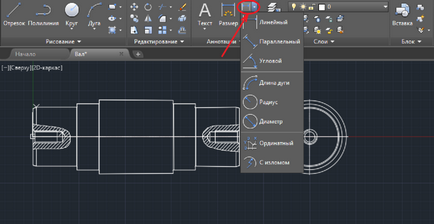
Înainte de a pune dimensiunea, trebuie să se adapteze stilul. Fără setările corespunzătoare, imaginea va arata.
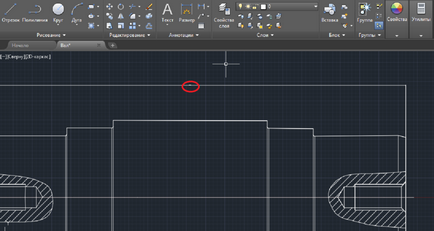
Lungime ax 280 milimetri, dar care nu sunt vizibile în mod substanțial vârfuri de săgeți și valoarea. Se spune că nimic nu este setat. Personalizabile. Deci, pe panoul, selectați „adnotările“.
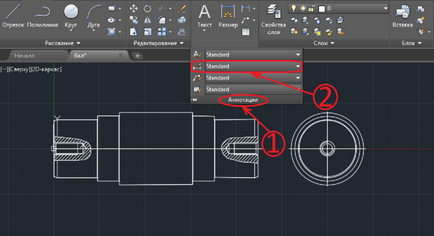
Apoi selectați stilul de dimensiune rând. Aceasta este conformă cu dimensiunea simbolului. Faceți clic pe eticheta „Standard“ și apoi „Gestionare stiluri dimensiune.“
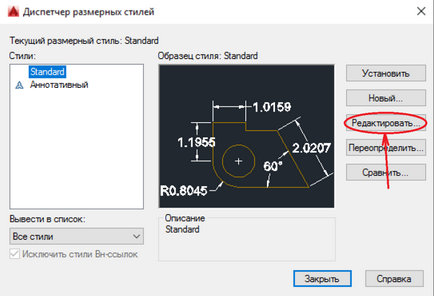
Stil curent pentru a edita, setați. În setările de linie trebuie să specificați culoarea și tipul de linie de strat. Liniile indică greutatea 0,18 milimetri.
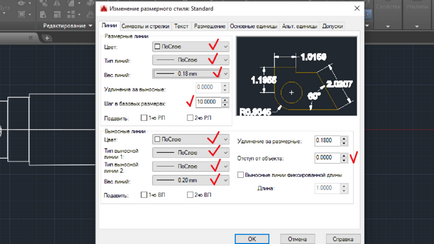
pas dat în valoarea de bază 10, atunci culoarea liniilor de extensie, precum și tipul de prima și a doua linie - stratul. Liniile de greutate sunt stabilite, de asemenea, 0,18 mm sau 0,2 mm, ceea ce nu este foarte fundamental, zero offset de la obiect. Ne întoarcem la simbolurile și săgețile.
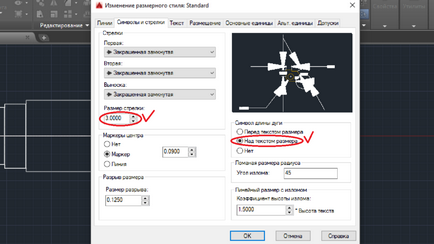
Această secțiune este suficientă pentru a configura dimensiunea de săgeată, și localizarea lungimea arcului de dimensiunea textului. Puteți alege va arăta ca săgețile atunci când se dorește. Umbrit de mână închis - un aspect clasic. Una dintre cele mai interesante și importante file - text.
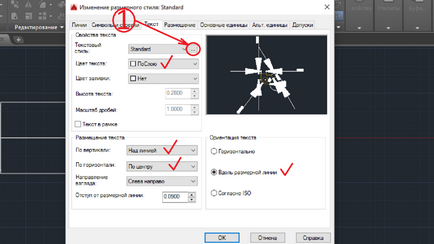
Editați culoarea și plasarea textului. Prefer plasarea verticală a liniei de centru, și orientarea de-a lungul liniei. Locația și dimensiunea textului dimensiunii pe desen reglementat, să acorde o atenție la ea. Trebuie să editați stilul de text, sau pentru a crea unul nou, pentru a face acest lucru, faceți clic pe elipsa de lângă numele stilului implicit. In imagine indicată de săgeată și numărul 1.
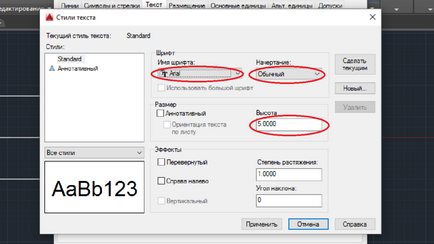
Există posibilitatea de a personaliza stilul actual, sau pentru a crea unul nou. Stilul poate ajusta numele fontului, stilul, înălțimea de caractere, gradul de întindere și de efect. Inscripția poate fi, italic, bold italic regulate, bold. valoare de înălțime, puteți alege orice, dar să acorde o atenție la regulament. Gradul de întindere adesea da 0,8. După introducerea tuturor valorilor, faceți clic pe „Apply“ și du-te la tab-ul de locație.
Plasarea nu are nici un sens să se introducă modificări. Dacă se dorește, dimensiunea poate fi stabilită pe o foaie și elementele de reglare. Elemente Fit, dacă vă decideți să întreb, vă recomandăm plasarea manual.
Unitatea principală poate determina dimensiunea de precizie și de scară. În lecția, Cum să configurați scara în AutoCAD. Am spus că, atunci când scara dimensiunile variază. În unitatea principală, puteți introduce un factor de scalare, care va lua în considerare tipul de scală.
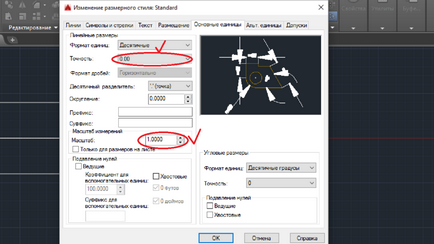
Este responsabil pentru exactitatea numărului de caractere după virgulă. Scale părăsi implicit sau atribuiți desenul opus să apară imediat valorile de dimensiuni reale.
Unități alternative să se concentreze nu are nici un sens, deoarece acestea sunt folosite foarte rar, și, dacă se dorește, puteți face cu ei în mod independent.
Toleranțele specificate abaterilor de mărime nominală.
Alegerea dimensiunii de tipul sau dimensiunea în mod automat. Pentru a indica dimensiunea diametrului selecta tipul de diametru, pentru raza, respectiv, raza. Pentru a edita orice dimensiune, trebuie doar să faceți dublu-clic pe el butonul stâng al mouse-ului, și să facă modificări.
În acest tutorial am încercat să explice cum să facă dimensiunea în AutoCAD, ajustați valorile abaterilor, mărimea și localizarea elementelor principale. Acum știi cum să pună dimensiuni în AutoCAD și pot răspunde la modul de a schimba dimensiunea în AutoCAD.