Cum se schimbă rezoluția și dimensiunea imaginii în Photoshop
Bună ziua dragi cititori.
Astăzi vă voi spune despre modul în care un număr de moduri în care se poate schimba în Photoshop dimensiunea imaginii și rezoluția. În experiența mea, subiectul poate fi util nu numai pentru incepatori, dar, de asemenea, cei care nu sunt primii utilizează Photoshop. Am întâlnit în mod repetat, o situație în care o persoană destul de bine stie Photoshop, dar nu știe unde este posibil să se schimbe rezoluția din imagini sau fotografii sau de a crea un nou fișier cu rezoluția dorită, și este pentru această opțiune, la toate.

Acum, modul în care aceste „dipiai“, de asemenea, cunoscut sub numele de „puncte per inch“ pentru a schimba și unde să caute toate parametrul „Rezoluție» (rezoluție). Am arăta două moduri.
1. Meniul «Image -> Image Size» (Imagine -> Dimensiune imagine) sau o combinație de taste «Ctrl + Alt + I».
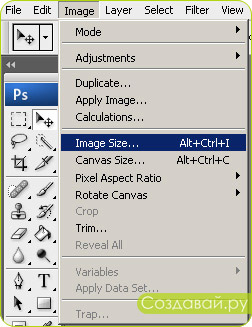
În fereastra următoare, este necesar să se schimbe parametrul «Rezoluție» (Rezoluție) de pe dreapta. Dupa cum se poate vedea o am de 72 de pixeli per inch sunt, de asemenea, 72 dpi.
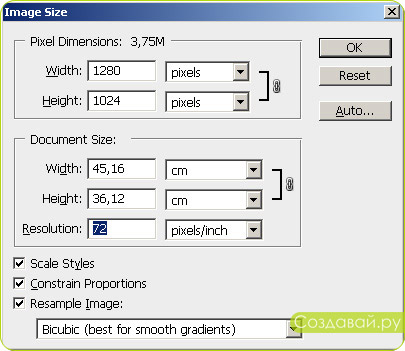
2. Puteți utiliza, de asemenea „Crop“ instrument (culturilor) de pe bara de instrumente, tasta „C“. În panoul de setare a parametrilor găsi «Rezoluție» (Rezoluție) și a pus numărul dorit de dpi (dots per inch). De exemplu, a pus 300.
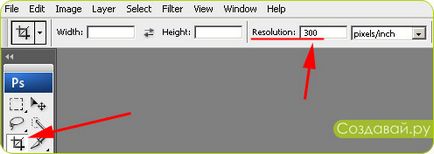
Apoi, pur și simplu întindeți cadrului de decupare pe întreaga imagine și apăsați «Enter».
Acum muta treptat la dimensiunea imaginii. Acum, vă voi arăta cum să modificați dimensiunea după conversie de la 72 dpi până la 300. De exemplu, să ia o captură de ecran de site-ul dvs. este (I umil, ce se poate face). Du-te la meniul «Image -> Image Size» (Imagine -> Dimensiune imagine), sau, după cum am scris mai sus, vom folosi combinația de taste «Ctrl + Alt + I». În fereastra care apare, uita-te la dimensiunea imaginii mele originale.
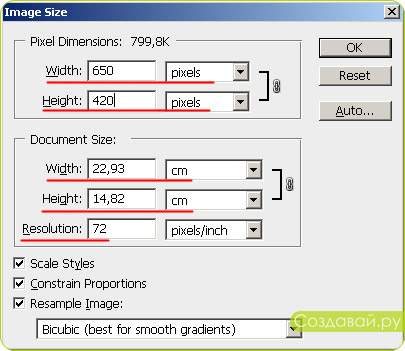
După cum putem vedea: latime - 650 pixeli, inaltimea - 420 pixeli. Acum, uita-te mai jos la dimensiunea reală a lățimii de imprimare - 22,93 cm, inaltime - 14,82 cm, toate acestea la rezoluția inițială de 72 dpi (pixeli per inch) .. Acum, eu iau «Crop» instrument (Decupați), a pus «Rezoluția» (rezoluție) la 300 și imaginea decupată ca întreg.
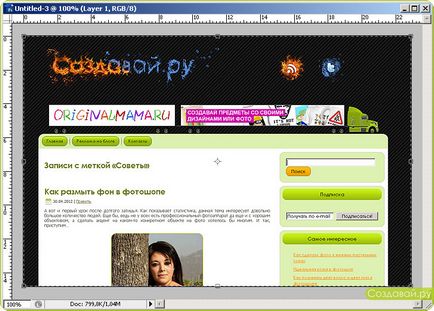
Din nou, du-te la meniul «Image -> Image Size» (Image -> Image Size) și a vedea ce sa schimbat.
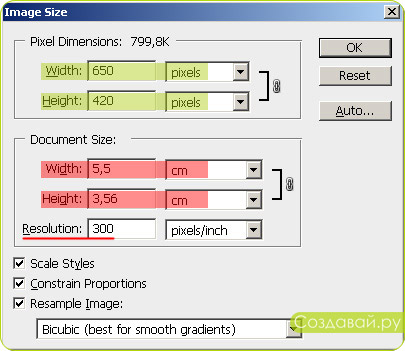
După cum puteți vedea, lățimea și înălțimea în pixeli nu este schimbat. Dar dimensiunea reală pentru imprimare a scăzut în mod serios de aproximativ 4 ori.
Dacă o astfel de fotografie tăiat «Decupaj» instrument cu o rezoluție de 300 dpi, dimensiunea reală a imprimării va fi în jurul valorii de 7x5 cm, care este destul de mic.
În cazul în care rezoluția nu se schimba instrumentul de „tăiere“, iar meniul «Image -> Image Size» (Image -> Image Size), aceasta nu se va schimba dimensiunea imaginii reale pentru imprimare, și dimensiunea în pixeli. Adică, dacă ai traduce 72 dpi 300 prin fereastra, imaginea va crește de fapt de mai multe ori, dar amintiți-vă că, cu o creștere a calității imaginii suferă foarte mult, mai ales în cazul în care există o creștere de mai mult de o dată și jumătate. Dar puteți reduce cu ușurință, adică, de la 300 dpi la 72 este posibil de a depăși în siguranță.
Mă gândesc cum să se schimbe dimensiunea meniului «Image -> Image Size» (Image -> Image Size) deja și totul este clar, pur și simplu schimba parametrii «Greutate» (lățime) și «Înălțimea» (înălțime) pe necesare pentru tine și apasă „OK“.
„Crop“ instrument, fie. Principiul este același: setați parametrii «Greutate» (lățime) și «Înălțime» (înălțime), întinde cadrul întregii imagini și apasă „OK“.
Cred că screenshot-urile nu pot face toate setările au fost deja în capturi de ecran de mai sus.