Cum să utilizați frapsom

Înainte de a arăta cum să utilizați Fraps, va trebui să-l descărcați. Locuri unde se poate face - abundă, și le puteți găsi de conducere interogare într-un motor de căutare. Ei bine, eu max, vă pot oferi un link către site-ul oficial unde puteți descărca o versiune de încercare 30 zile sau să cumpere programul, dacă aveți brusc o dorință: descărca Fraps.
Cum să utilizați Fraps. Instalarea programului
După descărcarea programului de instalare, rulați-l prin dublu-clic. Înainte de cutie cu licența apare acord, în cazul în care puteți citi condițiile de utilizare ale programului:
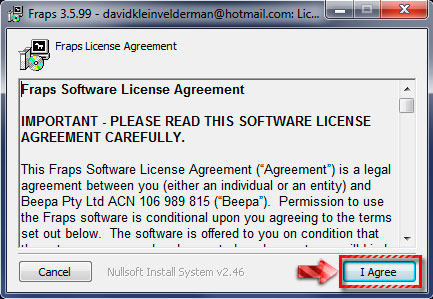
Sunt de acord cu termenii făcând clic pe «Sunt de acord», și du-te la fereastra următoare:
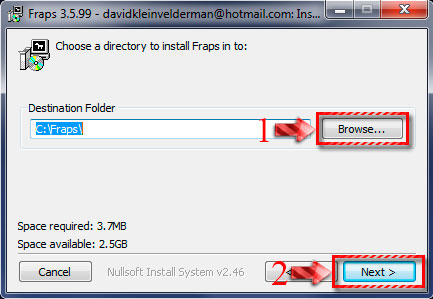
Aici trebuie să selectați folderul în care va fi instalat programul. În mod implicit, Fraps este plasat pe «C: / Fraps», dar cel mai bine este de a schimba calea de instalare, de exemplu, pe «C: / Program Files», adică, folderul în care toate programele de calculator.
Selectați un dosar pentru a instala Fraps, faceți clic pe «Next», pentru a trece la pasul următor:
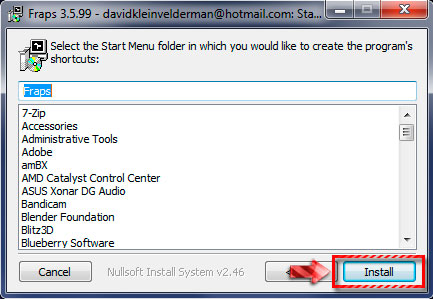
Aici puteți schimba numele programului, care va fi afișat în meniul principal al Windows. Lasă totul așa cum este și faceți clic pe «Install», pentru a începe instalarea.
După instalarea programului, faceți clic pe «Închidere», pentru a ieși din programul de instalare:
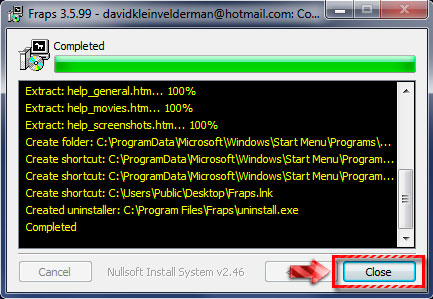
Tot pe această instalare Fraps este de peste, iar acum putem trece la subiectul principal al articolului, care este - modul de utilizare Fraps, și ia în considerare principalele sale caracteristici și setări.
meniul General
Primul meniu veți vedea după ce rulează Fraps va «General» meniu, care este informația de bază despre program și mai multe caracteristici utile, pe care le considerăm acum:
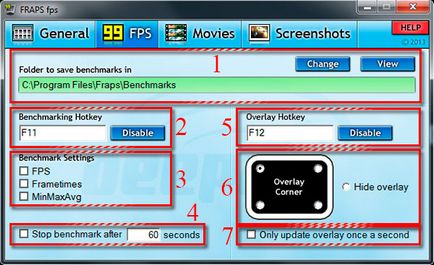
Deci, ne-am uitat la primul, fila de bază de programe, iar acum să trecem la următorul, adică, în «FPS».
Al doilea meniu, «FPS», este responsabil pentru afișarea unui contor cadru și așa-numitele „valori de referință“. Acesta are următoarele caracteristici:
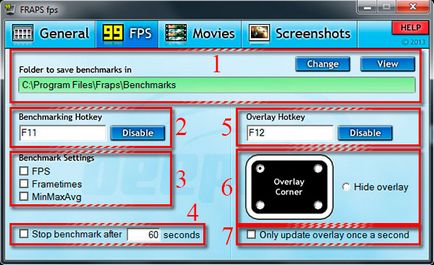
- Aici puteți specifica dosarul în cazul în care pentru a stoca de referință.
- Selectarea butonului pentru comenzi rapide pentru a începe testarea.
- Setări pe valorile de referință, care includ:
- FPS. Acesta vă permite să înregistrați în fișiere individuale detalii cu privire la numărul de cadre pe secundă.
- Frametimes. Scrie un individ depune o informații detaliate cu privire la ora exactă a fiecărui cadru.
- MinMaxAvg. Scrie fișiere individuale informații detaliate cu privire la minim, maxim și numărul mediu de cadre pe secundă.
- Punând o verificare valori de referință aici înregistrarea va fi suspendat automat după o anumită perioadă de timp, puteți specifica în caseta de text corespunzătoare.
- Aceasta specifică un buton pentru schimbarea poziției contorului cadrului de pe ecran.
- Aici specificați poziția contorului în sine pe ecran. Dacă alegeți «Ascundeți suprapunerea», contorul de cadru va fi ascuns.
- Al șaptelea punct, care activează, contorul de cadru va fi actualizat la momentul respectiv, dar o secundă mai târziu.
Cateva cuvinte despre ce valorile de referință. Puncte de reper - acestea sunt fișiere speciale care înregistrează informațiile despre numărul de FPS, fiecare cadru de timp, și așa mai departe. Cu ajutorul lor, puteți testa performanța computerului pentru a afla, de exemplu, un număr maxim sau minim de cadre este capabil să producă înregistrarea.
Aici este un exemplu de fișier cu informații generale cu privire la obiectivele de referință:
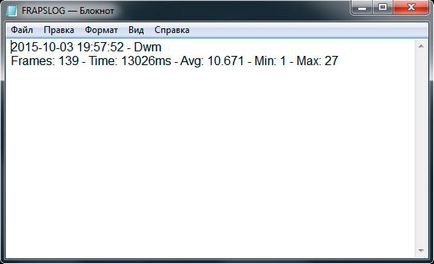
Sunt afișate (de la stânga la dreapta): data de încercare, numărul total de cadre, timpul, precum și media, numărul minim și maxim de FPS în timpul înregistrării. După cum puteți vedea, cu ajutorul unor valori de referință, puteți verifica cu ușurință modul productiv computer în timpul înregistrării.
Citiți, de asemenea, Programul pentru letspleev de retragere. Fraps sau Bandicam
Mai departe la meniul următor, numit «Filme».
Filme meniu
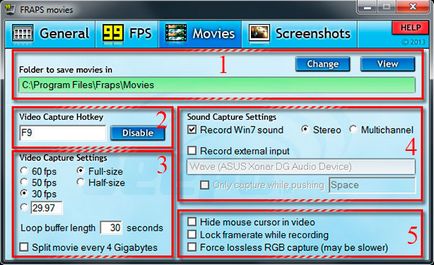
Mutare în a doua coloană:
Și ultimele două puncte mici:
meniul Imagini
În acest, «Imagini» meniu ultimul, puteți schimba setările care se aplică împușcarea capturi de ecran jocuri, software-ul și desktop:
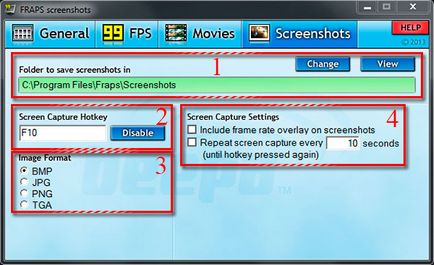
- Schimbați dosarul în care va stoca capturi de ecran.
- Aici puteți schimba butonul de comenzi rapide pentru a captura de ecran.
- Aici puteți selecta una din cele patru formate pentru capturi de ecran: BMP, JPG, PNG, și TGA.
- Și ultimul punct cu ecranele de setări:
- Include frame rate de suprapunere pe capturi de ecran. Afișează numărul de capturi de ecran cadre pe secundă.
- Se repetă captura de ecran la fiecare 10 secunde (până când este apăsat din nou hotkey). Începe ciclul în care, la fiecare atât de multe (pe măsură ce introduceți) secunde va lua capturi de ecran. Ciclul va continua până atunci, până când este apăsat captura de ecran din nou comenzi rapide.
În cele din urmă, vă sfătuiesc să citiți despre modul de utilizare principalul concurent al programului Fraps, Bandikam: „Cum să utilizați Bandikamom“.