Cum la umbra si textura harta linia de desen, fără semitonuri
Descrierea lecției
Dificultate: Intermediar
Utilizați Programul: Adobe Photoshop CS2
Timp estimat pentru a finaliza: mai mult de 5 ore

Photoshop și Illustrator pot foarte bine se completează reciproc. Mulți designeri au început să lucreze în Illustrator, și apoi importate în compoziție Photoshop, care produce impunerea de tonuri și se aplică textura. Acest tutorial pe Photoshop descrie un proces similar pe exemplul ilustrativ, ne-am creat anterior aici. Să începem!
resurse de lecție
Următoarele resurse vor fi folosite în timpul executării acestei lecții noi
etapa 1
După ce imaginea noastră creată în Illustrator, și a pus pe el culorile de bază, avem nevoie pentru a deschide fișierul în Photoshop, și înainte de a continua să lucreze pe el, pentru a pregăti un nou fișier. Trebuie să vă asigurați că partea din față și din spate a planului, acesta este disponibil a fost descris în prima lecție. Ca urmare, cu atașamentului va fi mai ușor să lucreze cu, astfel încât să puteți ascunde cu ușurință în prim-planul, lucru pe fond (și invers), și nu va trebui să vă faceți griji cu privire la acest model mizerie de editare accidental în loc de fundal din față și vice-versa. Descărcați ambele fișiere în Photoshop: File> Open (File> Open)> selectați fișiere cu fundal și prim-plan. Faceți clic pe OK.


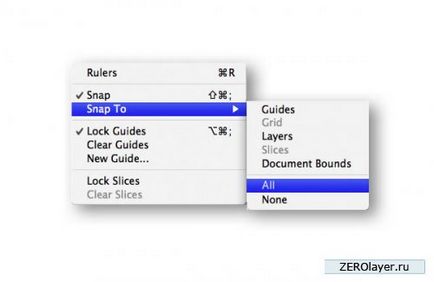
etapa 3
Aici vom cere manual sursa de lumină. El nu trebuie să fie perfect amplasat chiar, este doar facilitează procesul nostru de tonifiere. Personal, de multe ori am apelat la acest truc. Creați un strat nou, deasupra stratului cu prim-plan și de fundal, numind-o „sursă de lumină“. Acum selectați o perie circulară rigidă (Brush Tool (B)) de 50 de pixeli. Dimensiunea chistului, de fapt, va depinde de dimensiunea fișierului salvat în Illustrator. Din moment ce am vrut munca mea să fie potrivite pentru imprimare, lățimea de panza mea este 6000 de pixeli, asa ca am ales o perie cu diametru suficient de mare, astfel încât lumina generată este în mod clar vizibil. Selectarea unei dimensiuni adecvate a periei, reduce Opacitate (Opacitate) la 40-50%, astfel încât ai putea vedea ilustrația de mai jos ea. După toate acestea se face, sunteți gata pentru a merge!

etapa 4
Pe ilustrațiile noastre sunt ferestrele: în stânga și în dreapta. Ambele ferestre sunt în spatele celorlalte elemente ale compoziției: planta, caracter, și așa mai departe. Pentru a selecta tehnica de redare corectă, pentru a începe procesul, este necesar pentru a procesa schița cu o perie (Brush (B)). Set alb și nu vopsea foarte atent fata, care, în opinia dumneavoastră, ar trebui să meargă la lumină. Dacă va înceta mai devreme a provocat sursa de lumină, reduce Opacity (Opacitate), chiar mai mult. A trebuit să-l reducă la aproape 10%. Acum avem o idee de unde să arunce umbre. Nu contează unde începe: din față sau din spate. Nu contează. Și ceea ce este cu adevărat important - trebuie să le umbra în mod individual, ca umbra prim-plan ar trebui să fie mai intense decât cele care sunt suprapuse pe fundal. Ca un exemplu, voi lua în spate.

etapa 5
Creați un strat nou, deasupra stratului de fundal și denumiți-o „înapoi. plan_ten1“. Selectați Lasso Tool (Lasso Tool (L)), mări și de a crea orice loc pentru a începe. Continuă să definească cu atenție forma umbrelor, având în vedere că acest lucru va fi umbra de determinare a compoziției de bază a sursei de lumină. Pentru a crea mai multe selecții, în loc să le creeze unul câte unul, atunci când utilizați instrumentul Lasso trebuie să țineți apăsată tasta Shift. Dacă selectați din greșeală porțiunea nedorită, adică porțiunea care nu ar trebui să fie acoperite, țineți apăsată tasta Alt și treceți cursorul în direcția opusă. După toate zonele în care vor fi impuse umbrele, vor fi alocate, setați negru de culoare și apăsați Alt + Delete. Ca urmare, toate zonele selectate vor fi inundate cu negru (Command / Ctrl + Delete comandă afișează o culoare de fundal (culoare de fundal), care este, de a face aceasta, eu pot umple zona selectată cu culoare albă). Lucrul pe unele site-uri, puteți utiliza instrumentul Magic Wand (Magic Wand (W)), dar trebuie să-l ocupe cu grijă, deoarece acesta va evidenția o dată site-uri foarte extinse care au aceeași culoare. De aceea, este mai indicat să se utilizeze instrumentul Lasso.

etapa 6
Deselectați (Command / Ctrl + D) și setați modul de amestecare (Blend Mode), strat „din spate. plan_ten1 „- Multiply (Multiply). Experiment opacitatea stratului, selectarea valorii optime. Am oprit la 30%.

etapa 7
Se repetă acest proces pentru prim-planul prin crearea unui strat separat: „Partea din față. plan_ten1 „și plasându-l deasupra stratului cu însuși prim-plan. Aici, opacitatea trebuie să fie mai dens. Din moment ce această prim plan se află la o distanță mai mare de fereastra, este nevoie de cantitate minimă de lumină și umbră pentru a face mai saturate, este posibil să se facă un sentiment de compozitie profunzime. Am stabilit valoarea opacitatea - 40% (mai mult pentru fundal 10%).

etapa 8
Creează o umbră aruncată de rama ferestrei. Să o facem separat din umbră de fundal, ca umbra cadrului va fi mai ușor, și nu ar trebui să fie prea multă atenție pentru a se. Ascunderea straturilor din prim-plan și umbra prim-plan, a crea un nou layer numit „spate. plan_ten2 „este situat deasupra stratului de“ înapoi. plan_ten1“. Selectați instrumentul instrumentul Polygonal Lasso (poligonale Lasso Tool (L)), și de a crea forma suprafața podelei camerei sub forma unui cadru de fereastră. E în regulă dacă va trece peste unele obiecte, vom repara asta mai târziu. instrument Poligonal Lasso vă permite să creați o selecții foarte drepte, care în cazul nostru este format din dreptunghiuri, rama ferestrei, este foarte convenabil.

etapa 9
Înainte de a seta pentru acest mod de amestecare a straturilor (blend mode) - Multiply (Multiply), aveți nevoie pentru a scăpa de zonele negre elemente care se intersectează. Selectați instrumentul Magic Wand (Magic Wand Tool (W)) și selectați stratul care conține grafic pentru fundal. Poklikat pe zone de podea (pentru a crea mai multe selecții, țineți apăsată tasta Shift), în cazul în care umbra ar trebui să meargă (uneori să nu rateze site-urile necesare, a trebuit să se ascundă stratul cu umbra cadrului).

etapa 10
Acum, avem nevoie pentru a inversa selectia creat, astfel încât să se elimine acele secțiuni care traversează celelalte elemente ale compoziției. În cazul în care selecția activă în meniu, mergeți la Select> Inverse (Selectare> Inversare). Atunci când se face acest lucru, selectați o umbra strat creat anterior ( „din spate. Plan_ten2“) și apăsați Delete.

etapa 11
Deselectează (Command / Ctrl + D) și setați modul layer - Multiplicare (Înmulțire), reducând opacitatea la 6%. Shade nu ar trebui să fie prea gros, ca printr-o fereastră în sala devine destul de o mulțime de lumină. Crează un nou layer, numindu-l „înapoi. plan_ten3 „și cu un instrument lasou umbre formă formă de celelalte elemente existente în compoziție. Odată ce toate zona selectată folosind lasso sunt umplute cu negru (Command / Ctrl + Delete, dacă setul de culori primare - negru sau Alt + Delete, dacă negru este selectat ca culoarea de fundal), se repetă inversiuni izolate zona. În același mod, așa cum este cazul cu umbra rama ferestrei pe podea, selectați stratul care conține un fundal grafic, și selectați instrumentul Magic Wand (Magic Vrei Tool (W)), pentru a evidenția podea. Plasarea selecției, a reveni la un strat cu umbre de elemente ale compoziției și mergeți la meniul Izolarea> Inversion (Selectare> Invert). Acum, faceți clic pe Ștergere, și porțiuni din umbra care traversează obiectele dispar. Am creat o umbră părea prea dur, așa că am aplicat un Gaussian Blur: Filter> Blur> Gaussian Blur (Filter> Blur> Gaussian Blur). Setarea 20%, am făcut clic pe OK.


Știri asociate: