Cum de a reduce luminozitatea pe un computer laptop și
Cum de a reduce luminozitatea pe un laptop și computer?
Este ca întotdeauna foarte ușor. Urmați instrucțiunile, etc. în lista de pe site-ul web. Și, după câteva minute, va fi capabil să înțeleagă cum funcționează această caracteristică.
Ajustați luminozitatea folosind tastele laptop
Pe cele mai multe laptop-uri, puteți regla luminozitatea ecranului folosind tastele speciale de pe tastatură. Tastele sunt de obicei notate cu simbolul de luminozitate (Unicode luminozitate caractere).
Tastele de luminozitate de multe ori sunt taste funcționale care au funcții speciale când apăsați, țineți apăsată tasta Fn.
Tasta Fn este de obicei situat pe partea stângă a bara de spatiu. Tasta luminanță funcțională poate fi localizată în partea superioară a tastaturii sau tastele săgeată.
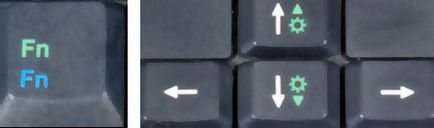
De exemplu, tastatura Dell XPS laptop (imaginea de mai jos), țineți apăsată tasta Fn și apăsați F12 sau F11, pentru a regla luminozitatea ecranului.

În alte laptop-uri au chei pe deplin dedicat pentru a controla luminozitatea. Pe tastatură, HP Chromebook (imaginea de mai jos), fără taste Fn - trebuie doar să apăsați tastele de luminozitate.

Folosind pictograma bateriei din bara de activități
Faceți clic pe pictograma bateriei din bara de activități.
În starea de alimentare cu energie, faceți clic pe pictograma Luminozitate. De fiecare dată când faceți clic pe o țiglă, luminozitatea va fi ajustată la 25%.
Utilizarea Windows Mobility Center
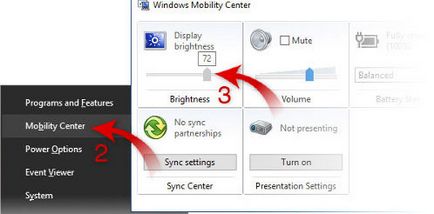
Deschideți meniul „Sarcini utilizator“, clic dreapta pe pictograma „Start Menu“, sau prin tastarea «Win + X» (apăsați și mențineți apăsată tasta Windows și apăsați «X»).
- Apăsați Centrul de Mobilitate (sau apăsați B).
- Centrul de mobilitate pentru a regla glisorul luminozitatea.
- Utilizarea panoului de control
- Deschideți Panoul de control.
- Faceți clic pe „Customize parametrii utilizați în mod obișnuit de mobilitate.“
- În Centrul de mobilitate pentru a regla glisorul luminozitatea.
Ajustați luminozitatea în Windows 8
- Deschideți Charms.
- Selectați "Settings".
- Selectați pictograma de luminozitate.
- Deplasați cursorul în sus și în jos cu mouse-ul sau apăsați tastele săgeată sus și în jos pentru a tastaturii.
Ajustați luminozitatea în Windows 7
- Deschideți Panoul de control.
- Selectați „Hardware și sunete“.
- Selectați „Opțiuni de alimentare.“
- Folosi mouse-ul pentru a muta cursorul de luminozitate în partea de jos a ferestrei.
ajustare contrast
Cele mai multe laptop-uri bazate pe hardware nu au controlul de contrast, dar vă puteți personaliza sistemul de operare pentru a utiliza un mod de afișare cu contrast ridicat.
Contrast Setarea în Windows 10
Țineți apăsată tastele Shift și Alt pe partea stângă a tastaturii, apăsați tasta Print Screen.
După ce întrebați, dacă doriți să activați modul de contrast ridicat. Faceți clic pe „Da“.
Pentru a reveni la modul normal de contrast, repetați pasul 1, iar modul de contrast ridicat va fi anulat.
Dacă apăsați combinația de taste nu produce un prompt „High Contrast“, o puteți activa în meniul „Acces ușor“:
Setarea Contrast în Windows 8
- Deschideți Charms.
- Faceți clic pe "Settings".
- Selectați Ușor de acces.
- În modul de contrast ridicat, apăsați butonul pentru a activa sau dezactiva modul de contrast ridicat.
Setarea Contrast în Windows 7
- Deschideți Panoul de control.
- În caseta de căutare, tastați culoare fereastră.
- Faceți clic pe „Schimbați culoarea și eticheta fereastra.“
În principal tema de mare contrast și cu contrast ridicat, selectați o temă.
setările de control luminozitatea ecranului la putere
După regla luminozitatea laptop-ul, acesta ar trebui să salva automat noile setări. Dacă setarea luminozității nu este reținut după ce reporniți computerul, acestea sunt susceptibile de a suprascrie setările din meniul „Power Options“. În acest caz, va trebui să creați un plan de alimentare personalizat, care poate fi realizată folosind utilitarul Opțiuni de alimentare din Panoul de control.
Probleme driver
- Deschideți Windows Device Manager.
- Dați clic pe „+“ de lângă „Monitor“ pentru a extinde lista.
- Selectați toate monitoarele găsite în secțiunea „Monitor“ și apoi faceți clic pe „Remove“ pentru ao scoate din calculator.
Odată ce monitoarele sunt eliminate din Device Manager în secțiunea „Acțiune“, selectați „Scan for hardware changes“ pentru a permite Windows pentru a re-detecta monitorul și a instala driverele corespunzătoare.