Blank Page Ștergerea - - cuvânt - helpdesk birou
În cazul în care documentul conține o pagină goală suplimentară, aceasta poate conține paragrafe goale, sfârșiturile de pagină, sunt introduse manual sau partiții. Scapă de pagina goală poate fi moduri diferite. Primul lucru pe care trebuie să dau seama de ce nu a existat această pagină goală.
Dacă o pagină goală apare numai atunci când imprimați, dar nu este vizibilă în Word, cel mai probabil, o imprimantă configurată pentru a imprima o pagină de separare între locuri de muncă. Verificați setările imprimantei.
Dacă doriți să ștergeți conținutul paginii, faceți clic pe la începutul conținutului pe care doriți să-l ștergeți, apăsați și țineți apăsată tasta SHIFT, apoi faceți clic pe la sfârșitul conținutului. Dacă sunteți sigur că doriți să ștergeți conținutul pe care l-ați selectat, apăsați DELETE.
Dacă doriți să ștergeți mai mult de una sau câteva pagini, dar întregul document, a se vedea. Eliminarea articolului fișiere.
Un mod simplu de a
Dacă o pagină suplimentară goală la sfârșitul documentului, încercați să mergeți la sfârșitul documentului prin apăsarea CTRL + END și apăsați BACKSPACE. Dacă o pagină goală a ieșit din punctul mărcii suplimentare adăugate manual sau accidental o întrerupere de pagină, acesta este eliminat rapid în acest fel.
Notă: Pentru a șterge un paragraf gol, trebuie să apăsați backspace de mai multe ori.
Pentru a scapa de pagini care nu sunt necesare, urmați acești pași.
Pentru a vedea ce a cauzat apariția unei pagini goale, porniți marca punctul.
Apăsați CTRL + SHIFT + 8, sau faceți clic pe Afișare sau Ascundere ¶ pe pagina de pornire a panglicii.
Prin încorporarea de afișare de paragraf, puteți vedea cauza pagini goale într-un document.
paragrafe suplimentare
Dacă la sfârșitul documentului, există paragrafe goale inutile, veți vedea paragraful mărcile (¶) pe o pagină goală. Selectați-le și ștergeți-o apăsând DELETE.
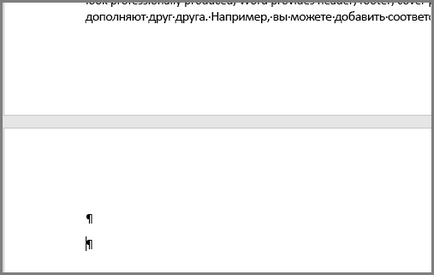
sfârșiturile de pagină Forced
Dacă o pagină goală a apărut din cauza pauză pagina de manual adăugat, plasați cursorul înainte de pauză pagină și apăsați DELETE pentru ao elimina.
Din același motiv, de multe ori duce la pagini goale care nu sunt necesare în mijlocul documentului.
secțiunea pauză
Motivul pentru crearea unei noi pagini în Word sfârșiturile de secțiune pot fi „pe pagina următoare“, „cu paginile impare“ și „chiar-pagina“. Dacă o pagină goală la sfârșitul documentului, și se prezintă o pauză de secțiune, plasați cursorul înainte de secțiunea pauză și apăsați tasta delete pentru ao elimina. În acest caz, o pagină goală este să se pensioneze.
Notă: Dacă nu vedeți sfârșiturile de secțiune, încercați pentru a deschide fila View în Panglică, și trece în modul Schiță.
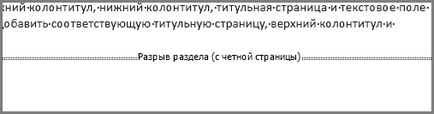
Notă: În cazul în care, pentru că a existat o pauză secțiune în mijlocul unui document de formatare pagină goală poate fi rupt atunci când eliminarea diferenței. Dacă aveți nevoie pentru a obține conținutul documentului, aflat după acest punct, a avut un format diferit, lăsați pauză secțiune. Dacă ștergeți o pauză secțiune, formatarea paginii, aflat după această pauză va fi extinsă la paginile care se află în fața lui. Deși puteți schimba tipul de secțiunea break - break „pagina curentă“ va salva modificările de formatare fără a adăuga o pagină goală.
Pentru a converti o pauză secțiune în golul „de pe pagina curentă“, procedați în felul următor:
Plasați cursorul după pauză secțiunea pe care doriți să îl modificați.
Pe panglica, faceți clic pe fila Aspect pagină.
Faceți clic pe caseta de dialog "Page Setup".
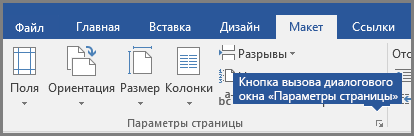
În caseta de dialog, faceți clic pe lista Page Setup verticală în tasta Start și selectați „pe pagina curentă“.
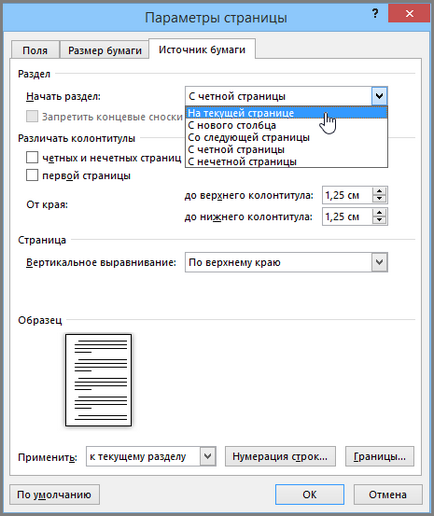
Faceți clic pe OK.
O pagină goală ar trebui să fie eliminate fără a afecta formatarea.
Tabelul de la sfârșitul documentului
Dacă încă nu au reușit să scape de pagini goale la sfârșitul documentului, este probabil că există un tabel pe pagina anterioară, care vine la sfârșitul său. În Word, după tabel trebuie să indice punctul martor, iar când masa ajunge la partea de jos a paginii, acesta este transferat la pagina următoare. Nu puteți șterge marcajul paragraf gol.
Notă: Multe dintre șabloanele CV formatate ca tabele în întreaga pagină.
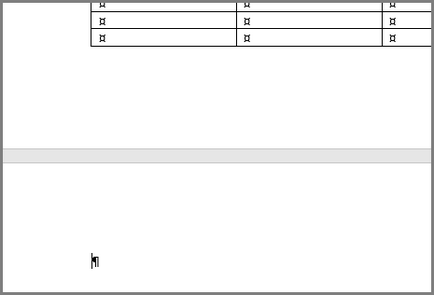
Pentru a rezolva această problemă cel mai simplu mod de a ascunde goale la sfârșitul documentului paragraf.
Evidențiați marca punctul, și apoi apăsați CTRL + D, pentru a deschide caseta de dialog „Font“.
Selectați Ascundere. pentru a ascunde un paragraf.
Opriți afișajul de paragraf, făcând clic pe Afișare sau Ascundere ¶ pe bandă sau apăsați CTRL + SHIFT + 8.
Pagina suplimentară ar trebui să dispară.
Aveți în continuare întrebări cu privire la Cuvântul?
Ajutor în îmbunătățirea Word
Ai sugestii cu privire la modul de a îmbunătăți Word? Împărtășiți-le în pagina Voice Word utilizatorului.
Notă: Dacă doriți să ștergeți întregul document în loc de pagini goale individuale în ea, deschide Finder, localizați fișierul și glisați-l la coșul de gunoi. Elementele sunt șterse definitiv numai dacă sunt goale coșul de gunoi.
În fila Pornire, faceți clic pe Afișați toate caracterele non-imprimare (¶) sau apăsați 8.
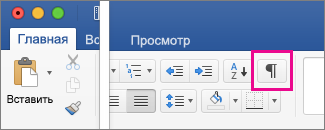
Semne de paragrafe goale
Dacă găsiți semne de paragrafe goale (¶), selectați-l cu mouse-ul și șterge.

A adăugat pagina pauze manuale
Pentru a elimina o întrerupere de pagină inserat manual, selectați-l cu mouse-ul și apoi apăsați DELETE. De asemenea, puteți face clic pe marginea din stânga a paginii vizavi de decalajul, pentru ao selecta și apăsați DELETE.
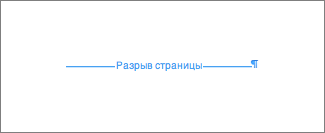
sfârșiturile de secțiune
Pentru a șterge o pauză secțiune, selectați-l cu mouse-ul și apoi apăsați DELETE.
Notă: Când ștergeți o secțiune rupe Word combină textul înainte și după pauză într-o singură secțiune. Noul format secțiune comună care urmează să fie utilizate de a doua secțiune (cea care urmează după fractură).
Așa că, atunci când ștergeți pagini care nu sunt necesare pentru a păstra formatarea, faceți dublu clic pe pauză secțiunea din caseta de dialog „document“, selectați „Continue“ pentru a începe secțiunea setarea.
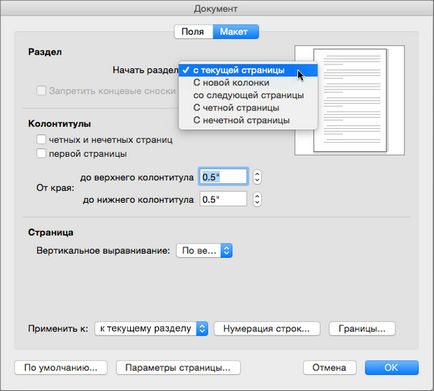
dimensiunea mesei pe întreaga pagină
Dacă există un tabel de la sfârșitul ultimei pagini a documentului, Word introduce un paragraf după gol, din cauza pe care este posibil să primiți o pagină goală. Acesta conține informații despre formatare și nu pot fi șterse. Acest paragraf poate fi redus, astfel încât o pagină suplimentară nu apare.
Evidențiați marca punctul (¶), care este afișat tabelul de mai jos.
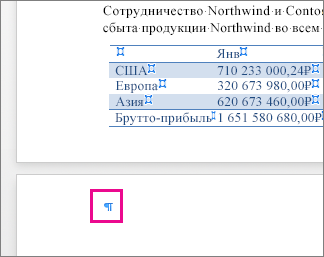
Faceți clic pe fila Acasă și faceți clic în câmpul Dimensiune font.
Introduceți numărul 1 și apoi apăsați ENTER.
Ajutor în îmbunătățirea Word
Ai sugestii cu privire la modul de a îmbunătăți Word? Împărtășiți-le în Cuvântul pentru pagina Mac UserVoice.
Notă: Dacă trebuie să eliminați întregul document, nu o pagină separată, citiți un articol de ștergere și de recuperare a fișierelor și foldere.
Urmați acești pași pentru a elimina punctele goale și sfârșiturile de pagină folosind Word Online.
Selectați Editare document> Editare în Word Online.
paragrafe goale în documentul sunt afișate ca șiruri goale. Pentru a scăpa de ele, trebuie doar să evidențiați și ștergeți-le. (Un paragraf în Word este orice text care se termină cu un caracter NEWLINE.)
Pentru a elimina o întrerupere de pagină, faceți clic pe el, apoi apăsați DELETE.
Dacă aveți un cuvânt clasic, puteți utiliza comanda Open în Word. pentru a deschide documentul și scoateți sfârșiturile de secțiune.
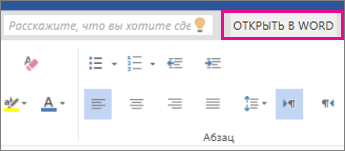
Sfat: aplicație Word Online este complet integrat cu Word și alte programe Office, clasic, iar noi îl îmbunătățim în mod constant pe baza feedback-ul. Pentru a auzi știri despre cele mai recente caracteristici, vizitați blog-ul Office Online.
Aveți în continuare întrebări despre Word online?
Ajutați-ne să îmbunătățească Word
Aveți sugestii pentru îmbunătățirea Word online? Împărtășiți-le în site-ul Word Online UserVoice.