Windows Cum pentru a găsi folderul
Sistemul de operare Windows 7 are multe caracteristici diferite și utilitare care vă face viața mai ușoară pentru utilizator. Uneori, un utilizator de pe computer se acumulează o cantitate mare de informații de foldere și fișiere, care sunt încă localizate la calculator nesistematică și face dificilă pentru a le găsi. Apoi găsiți fișierul dorit sau folderul devine dificilă, iar uneori imposibilă fără sistem special de operare Windows 7. Apoi vine la motorul de căutare fișier de ajutor și folderele în Windows 7.
Să luăm în considerare toate modurile posibile de a găsi un fișier sau un folder în Windows 7.
Cum de a găsi un fișier sau un folder în Windows 7
Există trei modalități ușoare de a găsi folderul care conține fișierele sau dosarele printre multe alte informații în sistemul de operare Windows 7:
- Utilizați câmpul de căutare din meniul „Start“;
- Utilizați caseta de căutare într-un dosar sau o bibliotecă;
- Sau utilizați căutarea avansată în afara folderele și bibliotecile.
Luați în considerare fiecare dintre metodele de mai detaliat.
Caseta de căutare din meniul „Start“
Cel mai simplu mod de a găsi foldere sau fișiere de pe computer - este de a utiliza caseta de căutare din meniul „Start“. Pentru a face acest lucru, doar suficient pentru a deschide „Start“ și
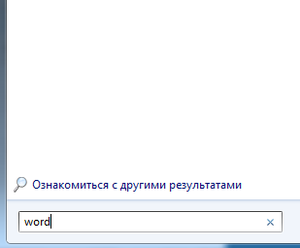
Și în această căutare va afișa o listă nu numai fișiere și foldere cu același nume, dar, de asemenea, fișierele în care cuvântul poate fi menționate într-o formă sau alta în cadrul fișierului sau a proprietăților sale. În plus, vă rugăm să rețineți că apar pe listă numai acele fișiere care au fost indexate. Cu toate acestea, cele mai multe dintre fișierele sunt indexate automat.
Caseta de căutare într-un dosar sau o bibliotecă
Caută fișiere și poate fi local, dacă acestea sunt stocate într-un anumit folder sau o bibliotecă. Pentru a face acest lucru:
- Deschideți folderul sau biblioteca dorit.
- Noi intrăm în cuvântul potrivit caseta de căutare. Câmpul de căutare în acest caz se află în partea din dreapta sus a ferestrei.
- Lista conține fișierul sau dosarul.
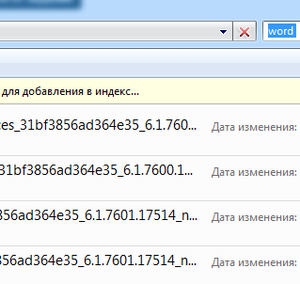
Această căutare returnează rezultate, chiar și pe partea cuvântului. Căutarea se realizează după nume, fișiere text interne și proprietăți de fișier. Biblioteca este cautat pentru toate dosarele dintr-o anumită bibliotecă. introduceți în mod opțional numele complet. Doar introduceți partea și pentru a găsi fișierul. De asemenea, în reproducția cuvintelor rezultate ale căutării vor fi evidențiate în culori pentru comoditatea utilizatorului.
În plus, puteți introduce câteva cuvinte cheie care va reduce în mod semnificativ căutarea.
Căutare avansată
Dacă un director sau un fișier nu se detectat de căutare în foldere și biblioteci specifice, este posibil să se extindă dvs. de căutare. Pentru a face acest lucru:
- De asemenea, introduceți cuvântul sau cuvântul cheie în caseta de căutare în bibliotecă sau un anumit dosar.
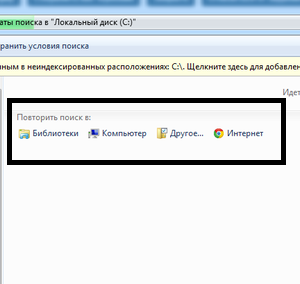
- După rezultatele de căutare se întoarce, derulați-le în jos și găsiți secțiunea „Căutați din nou“, în cazul în care trebuie să specificați metoda de căutare și setări.
- Specificați zona de căutare. Acesta poate fi căuta toate bibliotecile, și puteți face o căutare pe întregul calculator. În al doilea caz, căutarea va fi realizată chiar de către sistemul de fișiere și director non-indexabil. Cu toate acestea, căutarea va fi mult mai lent. Puteți specifica, de asemenea, o anumită locație de căutare, dacă selectați „Altele“.
Astfel, putem găsi orice fișier sau dosar, în cazul în care acestea există pe computer. Puteți căuta, de asemenea, folosind browser-ul implicit, făcând clic pe butonul „Internet“. În acest caz, deschideți browserul pe care le-ați instalat în mod implicit, și va căuta pe internet în motorul de căutare prestabilit.
Puteți citi, de asemenea, următorul nostru articol