Utilizați un laptop ca un punct de acces la internet (Wi-Fi router)

În general, Vreau să folosesc un laptop ca Wi-Fi router (el însuși laptop-ul este deconectat printr-un cablu normal) .Prin-calculator la calculator Vreau să se conecteze la ea nici un fag, astfel încât să utilizeze internetul pe un laptop și dacă acesta nu este buke.Vozmozhno. Problema este că eu sunt conectat și pictograma de pe bara de activități se afișează pe un netbook care are acces la Internet. dar când am deschis browser-ul (am Explora guugl și crom) nu include Internetul, și nu pot să înțeleg ce problema este ??
Într-adevăr bine întrebare că, probabil, mulți sunt interesați. De exemplu, aveți un laptop cu Wi-Fi, care este conectat la Internet prin cablu. Ai un alt exemplu, un laptop sau netbook. Și doriți să conectați un dispozitiv nou la Internet utilizând Wi-Fi. router Wi-Fi la care nu are, de asemenea, nu a fost încă achiziționat, sau nu doresc să instaleze și să configureze.
Într-o astfel de situație, puteți utiliza un laptop conectat la internet ca un router Wi-Fi (punct de acces). adaptor Wi-Fi, care este în notbuki poate lucra nu numai să accepte, ci și pentru a distribui semnalul. Trebuie doar să facă unele setări pentru a crea o conexiune „computer la computer“, iar laptopul se va distribui pe internet Wi-Fi.
Testat și de lucru!
Pentru experiment, și calitatea acestui articol am două laptopuri ASUS K56cm și Toshiba Satellite L300. ASUS conecta la Internet prin cablu, acesta va trebui să distribui Internet, acesta va avea rolul de router Wi-Fi. Un laptop Toshiba, vom fi conectat la ASUS pentru Wi-Fi și la internet pe ea. Și pe un laptop care va acționa ca un punct de acces, Internetul are, de asemenea, la locul de muncă. Să trecem la afaceri.
Personalizarea acestui notebook, care va fi departe oferind Wi-Fi
Pentru a începe, configurați punctul de acces. Laptop ASUS K56cm, care va fi departe oferind Wi-Fi, am conectat deja la Internet.

Și pe bara de notificare, starea conexiunii la Internet ar trebui să arate astfel:
Dacă vă place încă mă, atunci puteți continua pentru a configura o conexiune.
Configurarea „computer la computer“
Vom continua configurarea notebook-uri, care va fi folosit ca un punct de acces. Avem nevoie pentru a crea o conexiune care se va conecta la un alt dispozitiv.
Faceți clic dreapta pe starea conexiunii la Internet și selectați „Control Center Centru rețea și partajare“.
Stânga faceți clic pe „Gestionați rețelele fără fir“.
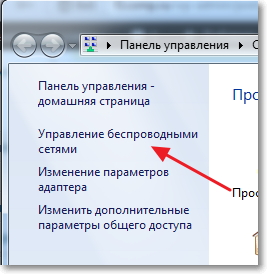
Faceți clic pe butonul „Add“.
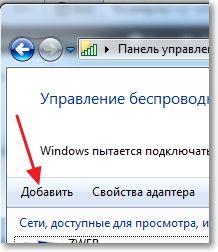
Selectați Creare rețea de "computer-la-computer". Astfel de compuși pot fi utilizate nu numai pentru a se conecta la Internet, dar, de asemenea, pentru crearea de rețele locale de pe Wi-Fi, cum ar fi partajarea de fișiere. Pentru a afla cum să configurați o rețea locală prin intermediul unui router, am scris în articol Cum de a crea o rețea locală printr-un router Wi-Fi? Instrucțiuni detaliate privind exemplul TP-Link TL-WR841ND.
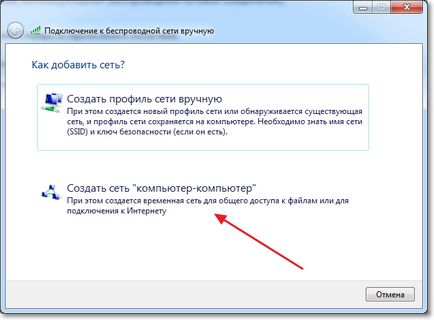
În fereastra următoare, puteți face cunoștință cu funcțiile de conectare și faceți clic pe „Next“.

În continuare avem nevoie pentru a specifica numele rețelei. Este numele (SSID) va apărea pentru dispozitivele care se vor conecta la punctul de acces. Puteți specifica numele de ceea ce doriți.
Dacă doriți, ceea ce ar fi rețeaua este protejată prin parolă, atunci te sfătuiesc să plece și WPA2-Personal. Dacă doriți ca rețeaua este deschisă, selectați „Fără autentificare.“
Cheia de securitate - introduceți parola pentru rețeaua Wi-Fi. Doar alege mai greu decât am 🙂 I, de exemplu.
Te sfătuiesc să setați o bifare de lângă „Salvați setările acestei rețele.“ Faceți clic pe "Next".
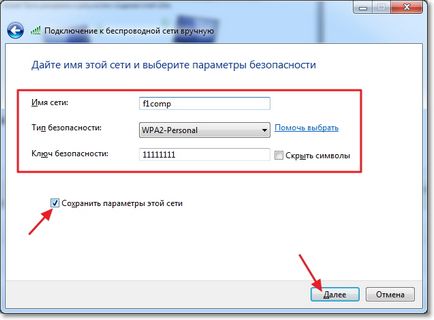
În continuare vom vedea informațiile pe care le-am creat o rețea, și anume numele și parola (deși este ascunsă). Dar, cel mai important, trebuie să facem în această fereastră, deci este să faceți clic pe „Enable Internet Connection Sharing.“ Dacă nu apăsați acest buton când vă conectați la rețea la acest laptop va fi doar o rețea locală, și dispozitive conectate la internet nu va funcționa.
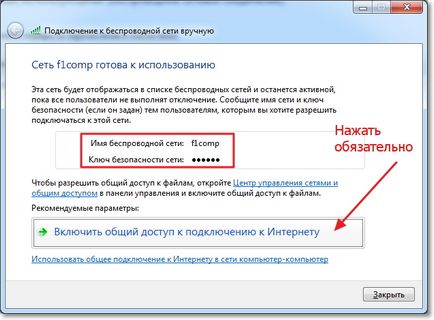
Cum de a vedea cuvintele „conexiune la internet Spune-le prietenilor este inclus.“ Fereastra poate fi închisă.

laptop-ul nostru, care se va distribui pe Internet, ne-am înființat. Acum, să-l încercați să vă conectați un alt laptop, am acest Toshiba Satellite L300.
Conectarea unui laptop pentru a crea o conexiune fără fir
Turn Wi-Fi pe laptop și faceți clic pe starea conexiunii la Internet în bara de notificare. După cum puteți vedea în imaginea de mai jos, este rețeaua noastră, pe care am numit „f1comp“. Faceți clic pe ea, apoi faceți clic pe butonul „Connect“.
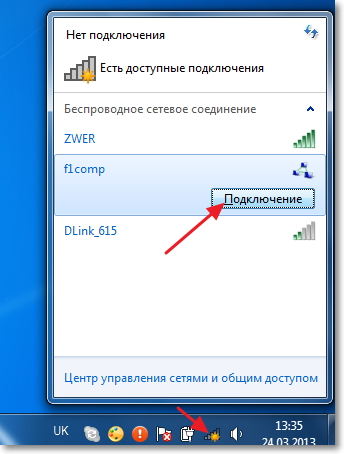
Va apărea o fereastră care solicită cheia de securitate de rețea, pe care am creat mai sus. Introduceți parola, dacă aveți instalat, și faceți clic pe „OK“.

Atenție! În acest moment, computerul care distribuie fereastra de Internet apare pentru a selecta „rețea socială“. Se poate selecta și „Rețea de domiciliu“. dar am alegerea de laptop „rețea de acasă“ nu este conectat la Internet, dar este cel mai probabil datorită faptului că NOD32 Smart Security 6 blocat conexiunea.
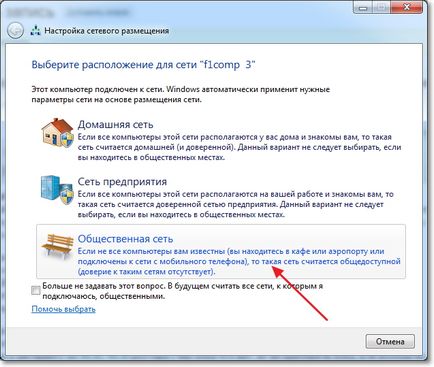
Apoi, pe un laptop, care ne conectam la internet, am această Toshiba, statutul ar trebui să apară că laptop-ul este conectat la rețeaua creată de noi „f1comp“ și să aibă acces la Internet.
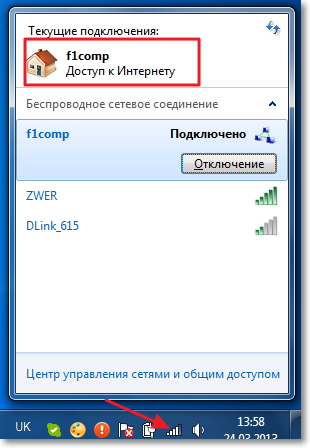
Toți prietenii, este o victorie! :) Tocmai am transformat laptop-ul în router Wi-Fi și conectați-l la un alt laptop.
concluzie
După cum probabil ați dat seama, am scris acest articol (precum și aproape totul de pe acest site) și, în același timp, să continue ajustarea pe două notebook-uri. Așa că toate informațiile sunt verificate în practică. Eu cum vedeți, ea a lucrat, și sper că voi toți să învețe în același mod.