Tutoriale Photoshop
Noi practică în mod constant amatorul acum și apoi este nevoie de schimbare în prezentul cadru fundal. Deoarece adevăratele metode de a scapa de excesul de imagine, nu mai puțin de motive obiective pentru care fondul trebuie cu siguranță să fie înlocuit, ia în considerare cel mai „viteza“ a celor mai eficiente metode de instalare în Photoshop.
Se stipulează că prima metodă propusă nu este suficient de eficientă în tratamentul câteva imagini neclare, mai ales în cazul în care există mai multe imagini de piese mici și aranjate în mod liber. Dar, în cazul unui obiect mare și un strat omogen această metodă nu are egal pe vitezele inițiale de conversie a imaginii.
Deci, în scopul de a elibera imaginea existentă din fundal crem deschis, utilizați instrumentul „Radiera de fundal“, dar în primul rând (pentru a se evita pierderea de date nesalvate), trebuie să creați o copie a unui strat existent.
Făcând clic pe stratul de fundal a subliniat butonul din dreapta al mouse-ului determină o listă de straturi de meniu, se propune pe una dintre linii pentru a crea o copie a stratului.
În ceea ce privește radiera de fond, următorii parametri trebuie să fie definite pe panoul Setări:- Perie - arbitrar
- eșantion - fond de probă
- constrângeri - pixelii adiacenți
- toleranță - nu mai mult de 50% (parametrul primar)
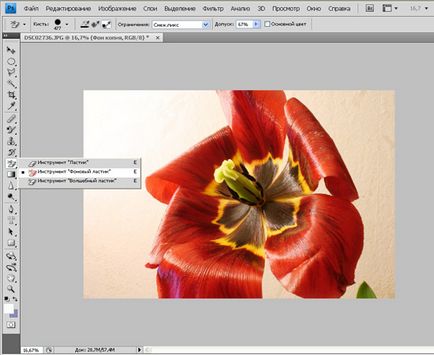
(Faceți clic pentru a extinde)
radieră fundal cursorul arată ca un cerc cu o cruce în interior. Este această cruce este conceput pentru a determina culoarea care urmează să fie eliminate. Circle, la rândul său, se referă la impactul instrumentului de frontieră.
Modul de funcționare selectat (ultima pictograma din coloana a treia panoul de setări) vă permite să eliminați culoarea care a fost în centrul cursorului. toleranță parametru spune că, după selectarea culorii (prin apăsarea butonului din stânga al mouse-ului), el și unele dintre tonuri (similar cu o cremă) va fi eliminat din locația imaginilor, care va găzdui peste radiera (necesar cu butonul din stânga al mouse-ului). Un procent ridicat de toleranță, cu manipulare aspră, duce la o îndepărtare parțială a culorilor adiacente.
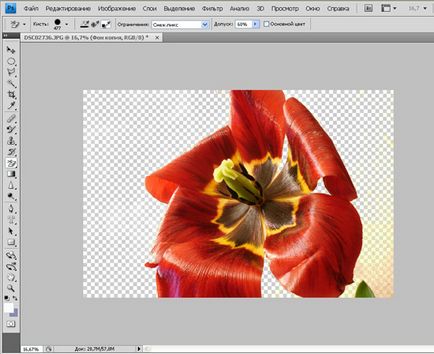
(Faceți clic pentru a extinde)
Pentru a elimina componentele rămase ale fundal, puteți crește procentul de toleranță, sau de a folosi implicit radiera. În acest caz, nu ar trebui să li se permită, în orice caz, atingeți cursorul selectează un element.
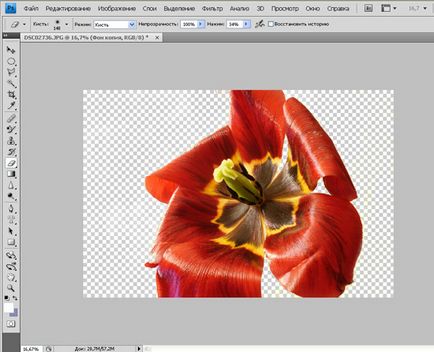
(Faceți clic pentru a extinde)
Astfel, imaginea lalea obținută poate fi utilizată pe deplin în diferite tipuri de colaje. În cazul nostru - o imagine principală, care va include un nou strat la nor.
O ușoară modificare a luminozității norilor imagini ar trebui să contribuie la o combinație mai naturală de culori disponibile.
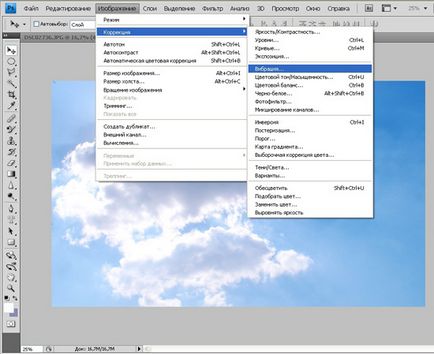
(Faceți clic pentru a extinde)
După tragerea (instrument de „mișcare“) nori în laleaua se dovedește că aceste fotografii sunt mărimi diferite. Sub tab-ul „Editare“ este instrumentul „Free Transform“, prin care redimensionat o imagine de alta.
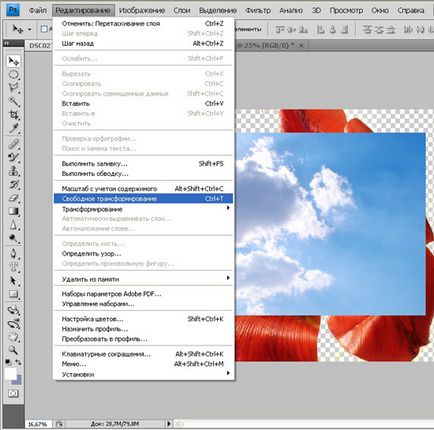
(Faceți clic pentru a extinde)
straturi se va schimba locația pasul următor, în scopul de a aduce imaginea lalea pe fundalul cerului.
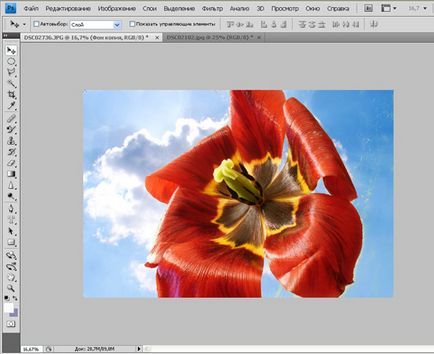
(Faceți clic pentru a extinde)
Într-o comparație simplificată, straturile pot fi reprezentate ca un teanc de filme din celofan transparent, pe care am pus imaginea și, dacă este necesar, pentru a regla proprietățile sale și poziția în raport cu fereastra cadru. Mutarea straturilor de film unul de altul de-a lungul axei verticale (pentru un stack convențional) - permite realizarea de imagini în conformitate cu sarcina.
Dar imagini de înaltă rezoluție prezentate în paleta Straturi, în cele din urmă va da o imagine plat. Prin urmare, într-o anumită măsură, se arată utilizarea filtrelor de corecție pentru fiecare dintre straturi.
De exemplu, capacitatea de a fixa imaginea folosind adâncimea pare îmbunătățirea filtrului de claritate pentru straturile centrale, în timp ce straturile de filtre încețoșare de fond poate fi aplicat (redus claritatea imaginii fără pierderea parametrilor de expunere). Rezultatul este o vedere în perspectivă similară cu cea scoate SLR la diafragma maximă.
Amestecarea straturilor - combină straturile vizibile, eliminarea ascunse fără a salva modificările.
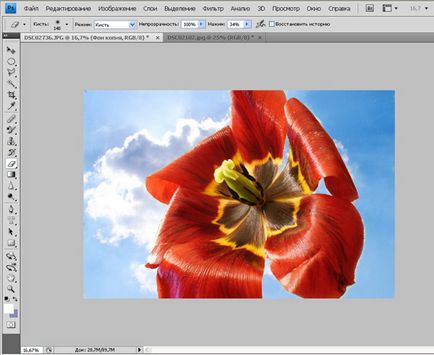
(Faceți clic pentru a extinde)
Eliminarea fundal non-uniform, cu o imagine fin detaliată
Pentru a începe, trebuie în paleta Straturi pentru a duplica imaginea existentă. Și desatura complet (Image \ compensare \ alb-negru).
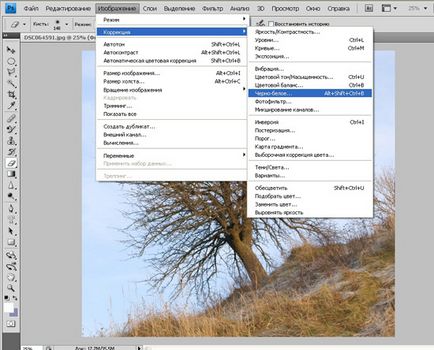
(Faceți clic pentru a extinde)
Următorul pas va fi să se definească praguri pentru prezența de opțiuni de culoare gri. (\ Compensare \ prag de imagine).
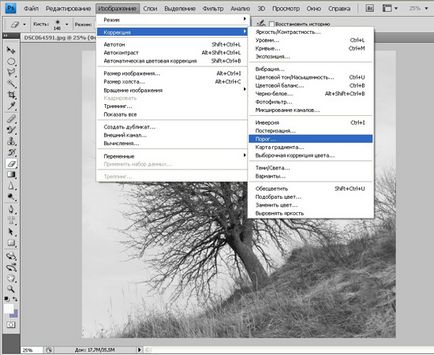
(Faceți clic pentru a extinde)
reduce pragul de luminanță în mod forțat pentru a obține contrastul imaginii, maxim posibil, fără a modifica fundalul.
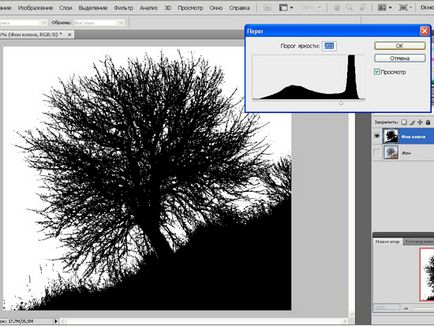
(Faceți clic pentru a extinde)
Apoi, folosind „bagheta magică“ instrument, selectați culoarea neagră.

(Faceți clic pentru a extinde)
Pentru a aplica inversiunea de alocare rezultat (bold \ inversiune). În consecință, avem o zonă dedicată, care acoperă complet porțiunea inutilă a imaginii pentru noi.
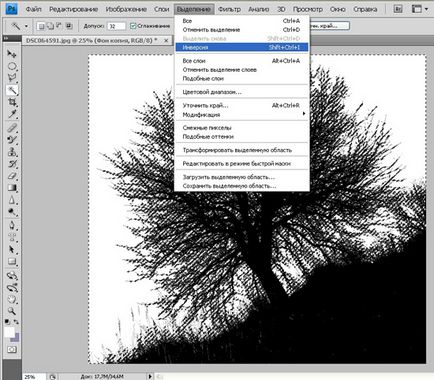
(Faceți clic pentru a extinde)
Butonul «Delete», de pe tastatură, elimina fundalul de mai jos selecția.

(Faceți clic pentru a extinde)
Și ne pregătim deja un nou fond: îmbunătățirea caracteristicilor de culoare
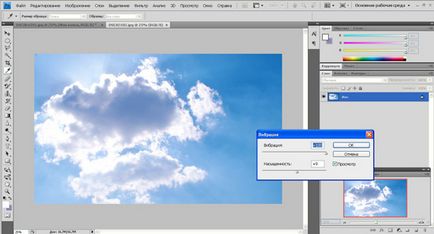
(Faceți clic pentru a extinde)
și scară la dimensiunea imaginii procesate. Apropo, care deține «schimbare» tasta și țineți mouse-ul deasupra colțului cadru,

(Faceți clic pentru a extinde)
Puteți menține proporțiile imaginii originale variabilă.
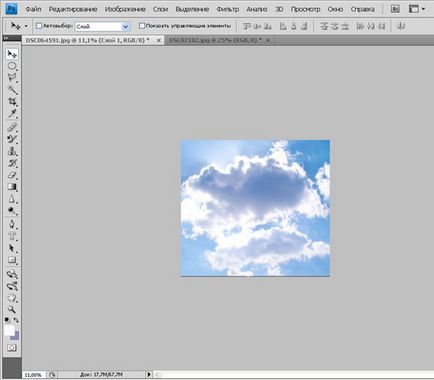
(Faceți clic pentru a extinde)
Schimbarea ordinii straturilor, descoperim silueta sursei semantice.

(Faceți clic pentru a extinde)
Pentru a reveni copac în loc, folosind „bagheta magică“ și să facă o selecție.
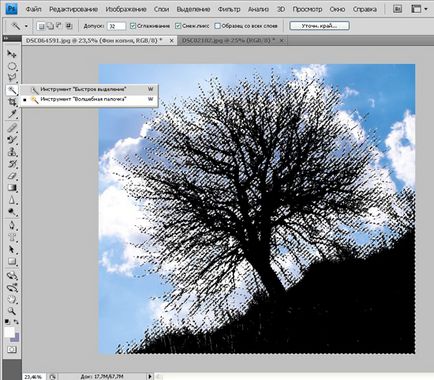
(Faceți clic pentru a extinde)
Comutarea stratului de lucru, șterge zona selectată. Stratul de sacrificiu care au fost supuse unor modificări de culoare pot fi dezactivate.

(Faceți clic pentru a extinde)
Deselectează prin fila respectivă și prin comutarea pe stratul de pornire, reglați ușor reproducerea culorilor (imagini \ corecție \ vibrații).
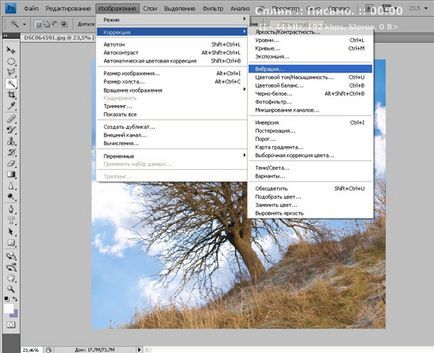
(Faceți clic pentru a extinde)
Pentru a salva imaginea cu un cer nou este de a aplatiza straturile și, de fapt, salvați imaginea prin meniul „File“.