Textul transparent în Photoshop
Imaginea finala pe care le vom crea:

In acest tutorial scurt, învățați cum să creați un text de sticlă folosind Layer Styles în Photoshop. Să începem!
Etapa 1 - Prepararea materialelor și crearea documentului
Crearea unui nou document PSD de 600 x 400 pixeli în modul RGB, o rezoluție de 72 puncte pe inci cu un fundal alb. Acum ne pregătim materialele noastre. Setați fontul TheNautiGal pe computer și, dacă este necesar, deschideți .PAT fișier pentru a crea fundaluri sau de a folosi o imagine de fundal gata făcute, astfel încât să nu creeze un fundal. Puteți sări peste crearea de fundal și du-te la pasul 3 din acest tutorial.
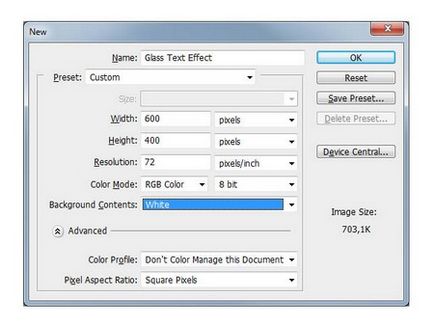
Pasul 2 - Creați un fundal
Du-te VMenu> Layer> Layer Styles> Blending Options (Meniu> Layer> Layer Style> Blending Options) și utilizați setările de mai jos. Puteți accesa, de asemenea, opțiunile de amestecare, două metode mai rapide. Primul și cel mai rapid mod este de a face dublu clic pe stratul din meniul Straturi.
Alternativ, puteți face clic dreapta pe stratul din meniul Straturi și selectați modurile de amestecare. Când ați terminat cu toate setările de mai jos, asigurați-vă că faceți clic pe „OK“ din setările pentru fereastra de suprapunere! Dacă ați descărcat șabloane de fișiere - utilizați numărul de șablon 31. Puteți lăsa, de asemenea fundal, fără a maparea texturii sau de a folosi orice altă textură, care este potrivit pentru fundaluri lumină.
umbra interioară: Blend Mode - liniar Dimmer, culoare # 171718, Opacitate 34%, Unghi de a utiliza -90 iluminare la nivel mondial, de offset 96 pixeli. contracție de 30%, dimensiunea de 250 pixeli. Zgomot 8%.
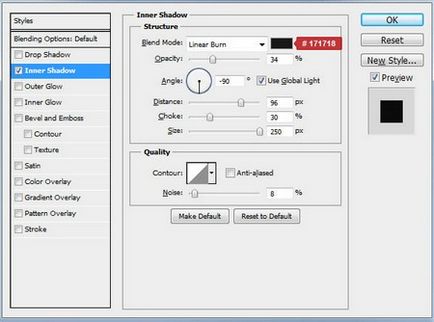
Strălucire interioară: Blend Mode: Color Dodge, Opacitate 19%, 0% zgomot, de culoare #FFFFFF,-metoda moale, sursa - de centru, o contracție de 24%, dimensiunea de 250 pixeli. intervalul de 50%, 0% leagăn.
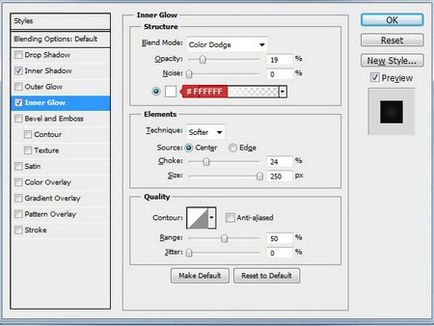
Gradient Overlay: Blend Mode - Multiply, Opacitatea la 100%. de la # 80b2a7 la # c7c8a2, stil - radial, căpușă "alinia strat", unghiul 0, scara de 74%.
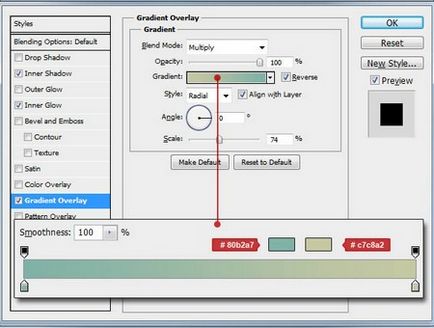
Suprapunere model: Blend Mode - Normal, Opacitatea la 100%, utilizați textura unui set de 72 de modele de web subtile, scara de 100%.
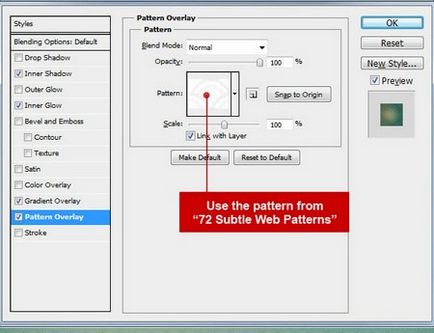
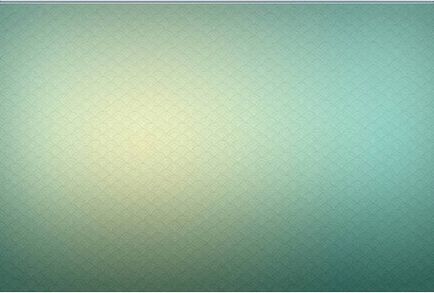
Pasul 3 - Acum, să creeze primul strat de text
Acum putem începe să efectul nostru de text. Mai întâi, selectați instrumentul „Text“ și de a schimba fontul la TheNautiGal, măsurând aproximativ 255 de puncte si netezire tehnica - ascuțite. Acum, introduceți textul undeva în centrul imaginii. Puteți scrie orice cuvânt, dar noi folosim cuvântul „Wow“, în această lecție.
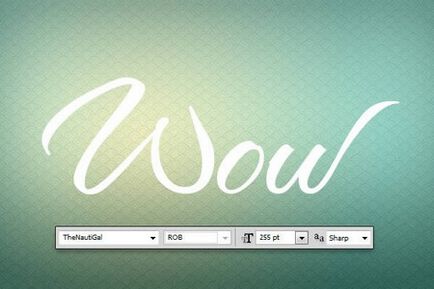
Acest prim strat cu textul va fi localizat sub toate straturile de text. Du-te la Meniu> Layer> Layer Styles> Opțiuni Amestecare (Meniu> Layer> Layer Style> Blending Options) și utilizați setările de mai jos, pentru textul nostru.
Setați Opacitate umplere - 0%.
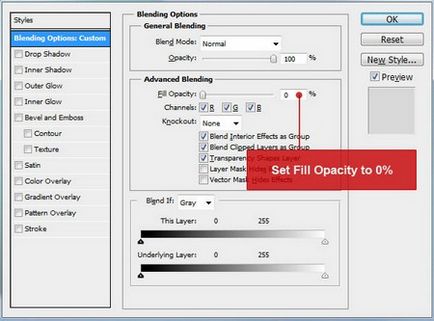
Shadow: Blend Mode - liniar Dimmer, culoare # 171718, Opacitate 19%, Unghi - 52, debifați "utilizarea iluminare globală", ofset 11 pixeli. 0% contracție, dimensiunea de 16 pixeli. raportul de zgomot de 0%.
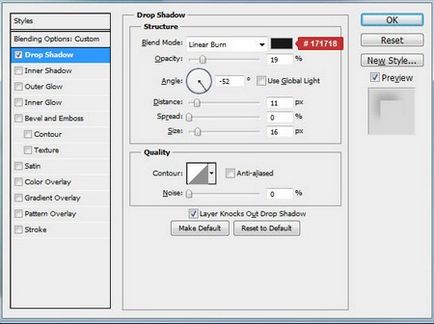
Embosare: o metoda Teșitura netedă stil intern, 83% din direcția lărgimii - sus, dimensiunea de 3 pixeli. atenuarea 0 pixeli. Unghi 0, debifați "folosiți iluminare globală", înălțime 26, o bifă în "netezirea", modul de iluminare din spate - Linear Dodge culoare #FFFFFF, Opacitate 28%, Shadow Mode - liniar Dimmer, culoarea # 000000, Opacitatea la 0%.
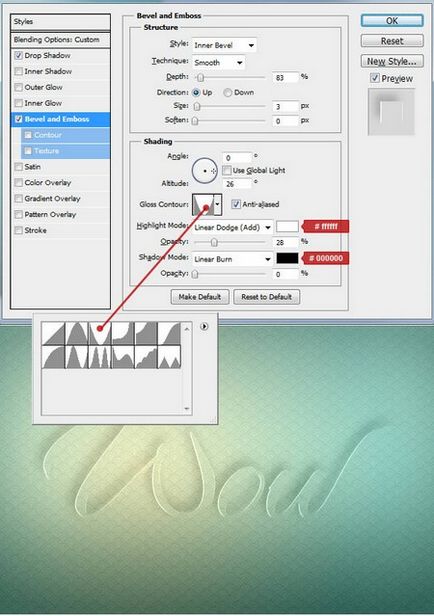
Pasul 5 - Crearea și configurarea al 2-lea strat cu text
Acum, duplica strat de text. Selectați stratul text și du-te Meniu> Layer> Duplicate layer (Meniu> Layer> Duplicate layer) si numiti-l doriti. Acum du-te la Meniu> Layer> Layer Style> Stil Layer (Meniu> Layer> Layer Style> Clear Layer Style), deoarece vom aplica un stil diferit pentru acest strat. În cele din urmă, accesați Meniu> Strat> Stil strat> Opțiuni Amestecare (Meniu> Layer> Layer Style> Blending Options) și utilizați setările de mai jos pentru text.
Din nou, puteți folosi accesul rapid la parametrii de suprapunere Pasul 2 din acest tutorial. Când ați terminat cu toate setările de mai jos, asigurați-vă că faceți clic pe „OK“ din setările pentru fereastra de suprapunere! Acest strat de text va fi în mijlocul tuturor straturilor. Deci, acum el trebuie să fie situat deasupra primului strat de text.
Setați opacitatea umplere de 0%.
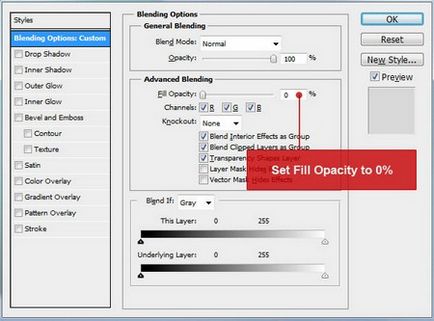
umbra interioară: Blend Mode - liniar Dimmer, culoare # 171718, Opacitate 24%, Unghi 180, debifați "folosiți iluminare globală", ofset 1 pixel. 0% contracție, dimensiunea de 0 pixeli. raportul de zgomot de 0%.
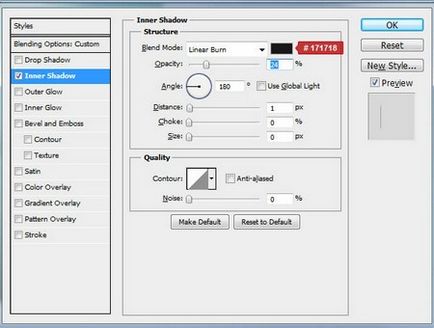
Embosare: o metoda Teșitura netedă stil intern, adancime 1000% direcție - în sus, marimea 4 pix. dedurizare 1 pix. Unghi 0, debifați "folosiți iluminare globală", înălțime 26, o bifă în modul de "netezire", lumina de fundal de culoare Dodge, #FFFFFF culoare, Opacitatea 4% Shadow Mode - liniar Dimmer, culoare # 000000, Opacitate 10%.
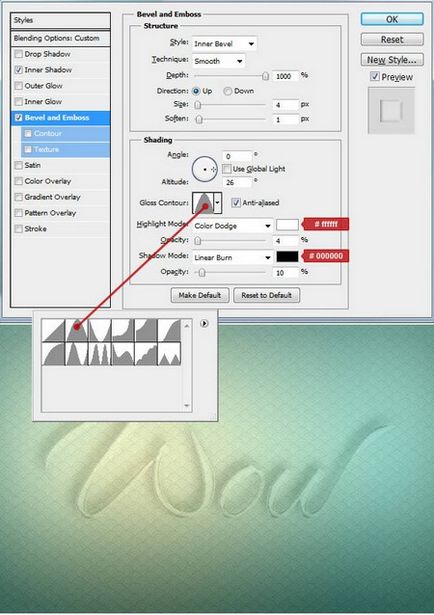
Crearea și configurarea ultimului strat de text al treilea. Suntem aproape acolo. Acum trebuie să ne duplicare strat al doilea text. Selectați stratul text și du-te Meniu> Layer> Duplicate layer (Meniu> Layer> Duplicate layer) si numiti-l doriti. Acum du-te la Meniu> Layer> Layer Style> Stil Layer (Meniu> Layer> Layer Style> Clear Layer Style), deoarece vom aplica un stil diferit pentru acest strat. În cele din urmă, accesați Meniu> Strat> Stil strat> Opțiuni Amestecare (Meniu> Layer> Layer Style> Blending Options) și utilizați setările de mai jos pentru text.
Din nou, puteți folosi accesul rapid la parametrii de suprapunere Pasul 2 din acest tutorial. Când ați terminat cu toate setările de mai jos, asigurați-vă că faceți clic pe „OK“ din setările pentru fereastra de suprapunere! Acesta - stratul de text principal și ar trebui să fie plasat mai presus de toate celelalte straturi cu text.
Setați Opacitate umplere - 0%.
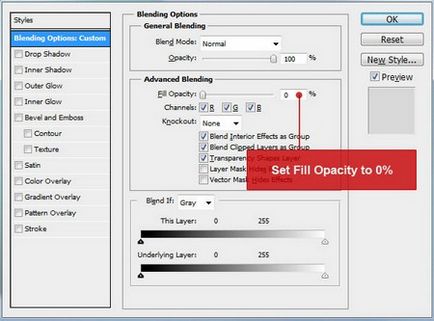
Shadow: Blend Mode - Multiply, culoarea la # 171718, Opacitate 82%, Angle 0, debifați "folosiți iluminare globală", ofset 2 pixeli. 0% contracție, dimensiunea de 8 pixeli. raportul de zgomot de 0%.
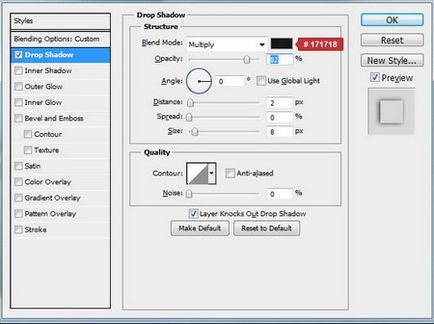
umbra interioară: Blend Mode - Linear Dodge, #FFFFFF culoare, Opacitate 22%, Unghi - 90, debifați "utilizarea iluminare globală", ofset 1 pixel. 0% contracție, dimensiunea de 0 pixeli. bifă "anti-aliasing" zgomot de 0%.
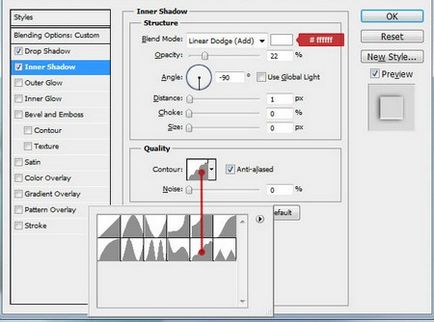
Embosare: Style - teșitura interior, o metodă netedă, adâncimea de 1000%, direcția - sus, dimensiunea de 16 pixeli. atenuarea 0 pixeli. Unghi 0, debifați "folosiți iluminare globală", înălțime 40, o bifă în "netezirea", modul de iluminare din spate - Linear Dodge culoare #FFFFFF, Opacitate 18%, Shadow Mode - liniar Dimmer, culoarea # 000000, opacitatea 8%.
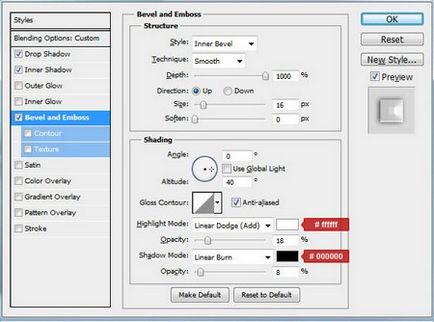
Stroke: Dimensiunea de 1 pixel. poziție - interior, amestecare modul de suprapunere, opacitatea de 27%, tipul de accident vascular cerebral - culoare, culoarea # 999999.
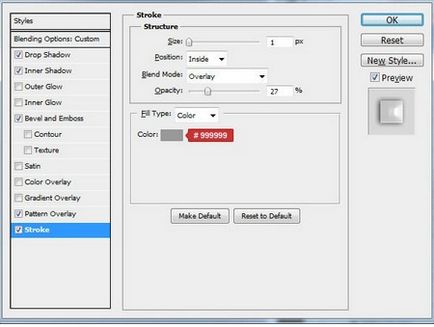

Add-ons:
23292
abonați:
70 000+
Experiența utilizatorilor:
328028
alte proiecte noastre:
înregistrare
Înregistrează-te prin e-mail