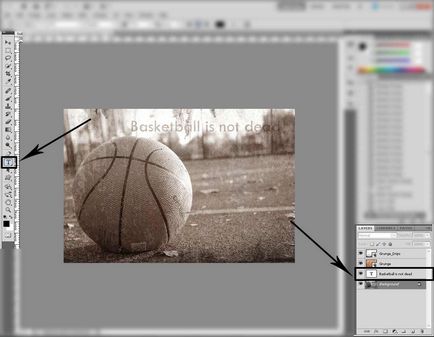Straturile în Photoshop, soohar - lecții despre Photoshop grafica 3D și fotografii
Dacă ați decis serios să facă design grafic, retusari sau pictură în Photoshop, atunci trebuie pur și simplu de a face cu un astfel de concept ca straturi. În această lecție veți învăța toate aspectele legate de munca, veți înțelege modul în care straturile din munca Photoshop, ce rezultate dau anumite moduri de amestec, precum și a obține sfaturi în practică. Straturile sunt unul dintre punctele forte ale Photoshop, astfel încât nu este posibil pentru a procesa imaginea într-un mod profesionist, să nu știe cum să lucreze cu ei. Ce să începem!
Straturi (straturi) în Photoshop seamănă cu un teanc de foi transparente. Imaginați-vă că fiecare un singur strat de sticlă, care afișează sau ce figura, în cazul în care suprapunerea pe partea de sus al doilea geam la cealaltă figură, acesta va avea două bucăți, trei foi de sticla - trei cifre și așa mai departe.
Panoul Straturi:
Lucrul cu straturi poate fi atât prin meniul Layer, sau printr-un panou separat de straturi:
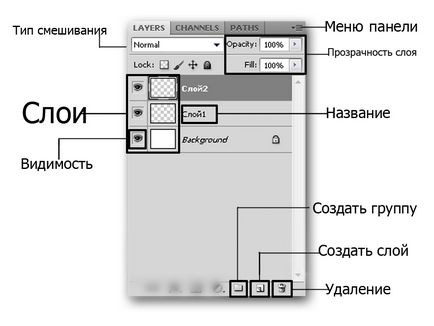
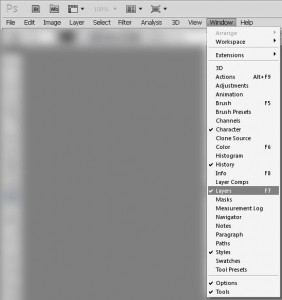
Crearea unui nou strat
Pentru a începe, a crea un nou document și faceți clic pe pictograma de mai jos Layer nou Sreate (Create new layer). Sau combinația tasta Shift + Ctrl + Alt + N:
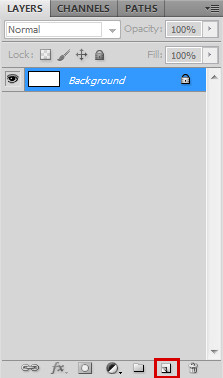
Deci, avem două straturi goale. Partea de jos este umplut cu o culoare solidă și alb este numit de fundal, iar al doilea, numai că am creat - transparent și implicit este numit Layer 1:
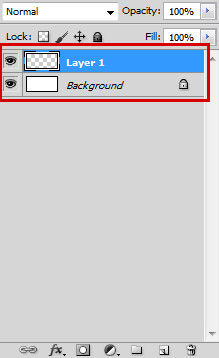
Stratul 1 este evidențiată în albastru. Acest lucru indică faptul că este activă și toate modificările pe care le-am făcut pe pânză va fi afișată numai pe ea. Pentru a înțelege mai bine acest lucru realizat printr-un experiment simplu, selecteaza Brush Tool (Brush) și trage pe panza pe care doriți, în exemplul de doar un astfel de simplu stea:
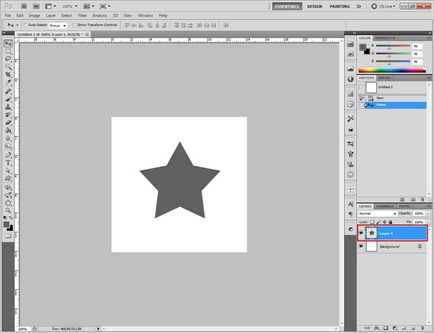
Vei observa imediat modul în care dreptul de a afișa miniatura stratului aceeași figură ca și în panza. Acest lucru vă permite să vedeți vizual modificările la fiecare strat, ceea ce simplifică foarte mult activitatea de designer.
Să ne crea un alt strat (Shift + Ctrl + Alt + N) și se adaugă la ea o altă formă:
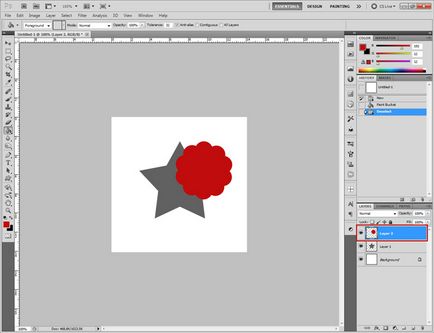
Acum avem două straturi, și fiecare dintre ele una câte o singură cifră. Exterior se suprapune peste valoarea inferioară. Acest lucru este logic, deoarece am adăugat, de asemenea, după o stea trase. Dar Photoshop vă permite să rupă ordinea de drept. Încercați strat inferior sub Layer 2 Layer 1, așa cum este prezentat mai jos, veți observa imediat rezultatul. Asigurați-vă că este foarte simplu - țineți apăsat butonul stâng al mouse-ului si muta doar stratul de jos:
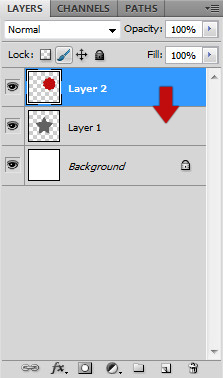
Ca urmare a acestei acțiuni, veți observa modul în care prima cifră a fost a doua suprapunere:
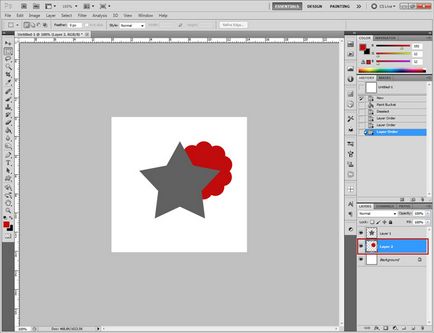
Ascunderea și afișarea Layer
Dacă te uiți atent în panoul Straturi din partea stângă a fiecărui strat va găsi pictograma cu imaginea ochiului. Această pictogramă vă permite să activați sau să dezactivați afișarea stratului:
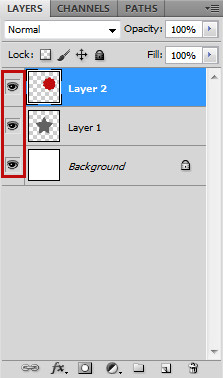
Încercați să faceți clic pe una dintre pictogramele și respectați rezultatele:
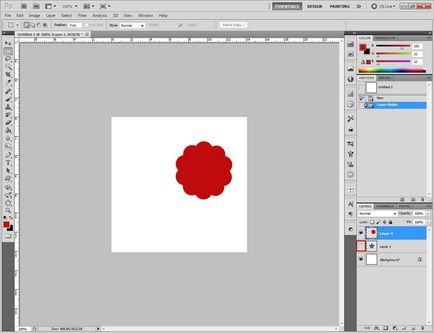
Controlul opacitate
Acesta este cel mai simplu mod pentru tine de a opri afișarea oricărui strat.
Trecând mai departe. În partea de sus a paletei Layer, notați parametrii de Opacitate (opacitate) și umplere (de umplere). Datorită lor, puteți schimba opacitatea stratului. Opacitatea exemplu, cu o valoare în „100%“ înseamnă vizibilitate deplină, și valoarea „0“ invizibilității completă:
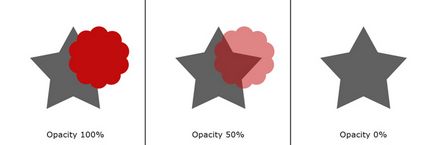
La prima vedere se pare că parametrii Opacitate și completați același. Dar se pare că numai. Fill caracterizat prin aceea că aceasta afectează numai transparența stratului de pixeli și Opacitatea afectează pixelii și efectele.
Redenumiți stratul
Pentru comoditate, puteți redenumi orice strat. Pentru a face acest lucru, faceți dublu clic pe butonul stâng al mouse-ului pe numele său ...
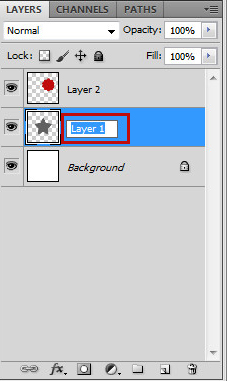
și redenumiți-l:
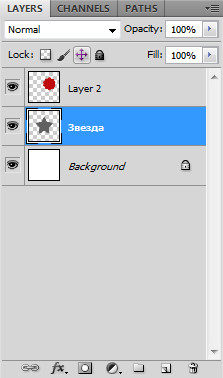
Creați grup
Imaginați-vă că lucrează la un proiect de mari dimensiuni, în cazul în care există zeci de straturi. Această sumă este foarte ușor pentru a obține confuz, chiar și un profesionist. Dar Photoshop poate facilita activitatea de designer prin crearea așa-numitelor grupuri. De exemplu, într-un proiect au straturi 5 cu schițe și 10 cu contururi sau ceea ce sau filtre. Ei ar fi frumos să fi fost sortate în grupuri. Creați un grup este foarte simplu, pentru a-l cu tasta Shift pentru a selecta mai multe straturi sub formă de sandwich glisați-le la Creați un grup nou pictograma (Creare grup nou):
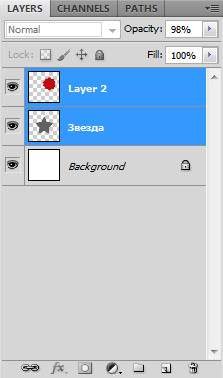
Group este un dosar obișnuit, care în orice moment se poate rupe și închide:
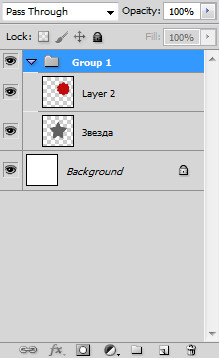
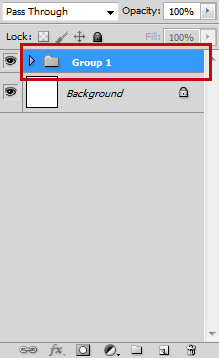
Duplicate (copie) strat
Dacă trebuie să creați o copie exactă a stratului, trebuie doar să-l și apăsați Ctrl + J. selectați Va fi o copie exactă de:
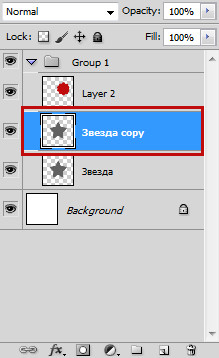
modurile de amestecare
Pentru fiecare strat, puteți schimba nu numai opacitatea și modul de amestecare, dar. Fiecare mod poate produce efecte diferite și adesea strângeți în proiect. În mod implicit, modul de amestecare a straturilor setat la Normal. Mai jos puteți face cunoștință cu fiecare mod, dar poate înțelege cât mai curând posibil.
Normal (normal)
Normal. Aceasta nu creează efecte, și este instalat în mod implicit.
Se dizolvă (dizolvare)
Shuffle elimina o porțiune de pixeli, care ne permite să dea efectul zgomotului.
Darken (Darken)
Acesta arată strat nuanțe întunecate.
Multiply (multiplicare)
Una dintre cele mai comune moduri în Photoshop. În acest mod, culoarea devine mai gros și mai întunecat. Perfect pentru întunecare fotografii supraexpuse.
Color Burn (Color Burn)
Îmbunătățește contrastul și saturația culorilor. În plus, culoarea Burn și chiar se închide la culoare ușor culori.
Burn Linear (Linear dimmer)
Întunecă stratul inferior și afișajele de culoare superioare. Este de asemenea, reduce luminozitatea.
Lighten (lumina de substituție)
Acesta creează un efect modul Darken opus. Acesta arată pixeli luminoase.
Screen (Clarificarea)
Ei bine, potrivit pentru a lumina imaginea.
Color Dodge (Color Dodge)
La efectul este similar cu «Screen» modul, dar spre deosebire de cea de a doua culoare neagră pe stratul superior nu este inclus, dar alte culori va evidenția ușor mai mică, creșterea saturației și scăderea contrastului.
Linear Dodge (înălbitor liniar)
Ea are același efect ca și modul anterior, dar acum culorile sunt combinate în creștere luminozitate.
Suprapunere (suprapunere)
Acest mod uniform amesteca culorile ambelor straturi. Ea nu are nici un efect asupra partea de lumină și întuneric se multiplică. Nu-i rău pentru un fel de textura.
Light Soft (Soft Light)
Acest mod lightens și se închide la culoare culoarea în funcție de culoarea stratului superior. alegere bună pentru corectare ton.
lumina Hard (Hard Light)
Conform proprietăți similare cu lumină moale, dar mai puțin de control și, prin urmare, este folosit aproape niciodată. Întunecă, în cazul în care partea de sus a unei imagini întunecate și lumina dacă lumina, sporind astfel contrastul.
Vivid Light (Glare)
Ca și modul anterior se închide la culoare sau luminează culoarea imaginii în funcție de culorile stratului superior.
Lumină liniară (lumină liniară)
Rezultatul depinde de culoarea stratului superior. În cazul în care partea de sus este luminos, atunci partea de jos va fi mai luminos, în cazul în întuneric, apoi mai întunecat.
Pin Light (spot de lumină)
Oferă diferite rezultate interesante, funcționează prin deplasarea culoarea în funcție de tonuri întunecate sau lumina
Hard Mix (amestec rigid)
Acesta maximizeaza contrastul, ceea ce face imaginea foarte luminos.
Diferența (diferență)
Mingling cu rezultatele de culoare alb în inversarea culorilor. Cu culori inchise, acest mod nu funcționează
Excluderea (Excepție)
Similar cu modul Diferență, dar oferă un contrast mai puțin.
Hue (Hue)
Culorile stratului superior sunt amestecate cu luminozitate scăzută și saturație, care dă un efect destul de puternic.
Saturation (Saturație)
Ei bine, potrivit atunci când stratul trebuie să ia o culoare sau textură diferită.
Culoare (Crominanța)
Acest mod este folosit numai luminozitatea stratului inferior, iar saturația culorilor și se extind din partea de sus.
Luminosity (Strălucire)
Prin proprietăți similare la modul anterior, dar aici este strălucirea luminii, iar culoarea și saturația sunt pe stratul de jos.
Pentru a începe, selectați orice fotografie ...

Și deschide în Photoshop ...

Creați un nou strat ...

Acum, adăugați o altă imagine. Acest lucru se poate face în mai multe moduri - simplu și care nu utilizează un mod simplu și rapid. Selectați o imagine cu scuffed. Du-te ia o imagine a unui zid vechi, da imaginea o nuanță gălbuie și trageți-l direct în fereastra de program sau de a fura de la rețea, în beneficiul astăzi există tot ce ai putea dori pentru ...
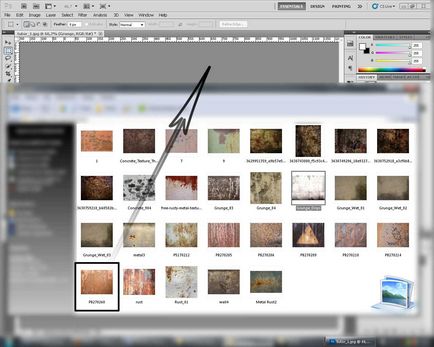
Trageți imaginea la dimensiunea dorită și nu uitați să apăsați Enter! Redenumiți strat ...
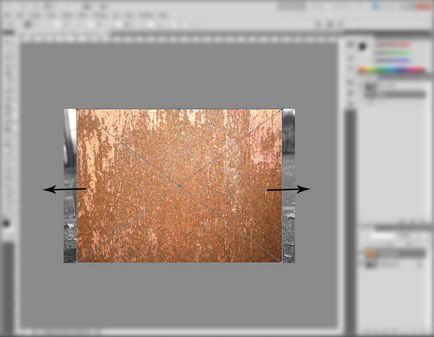
Acum, să ne lucreze cu modurile de amestecare ...

Pentru practica joaca cu diferite moduri până când nu înțelege care abordare este mai bine
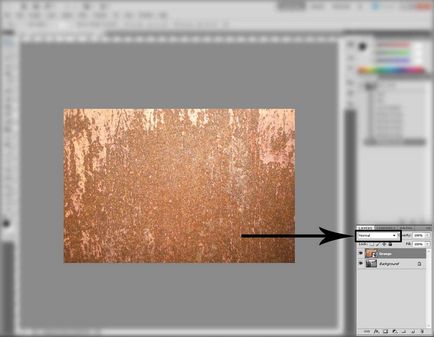
Am instalat Soft Light (Soft Light) și opacitatea la 75% ...

Nu ne vom culca pe lauri, vom adăuga un alt strat la imagine, și Să-i dea un fel de amestec la gust ...

Acum, adăugați un text. Stratul de text rezultat, muta în jos, (acest lucru este necesar, astfel încât straturile superioare ar suprapune într-o culoare diferită) și de a schimba opacitatea ...