Remote Desktop Connection (RDP) pe Windows 7, 8, 10 - tehnologia informației (IT)
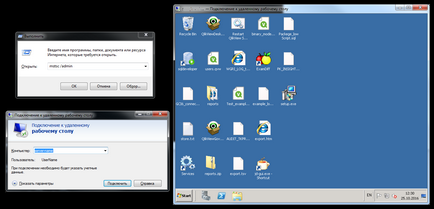
Ce este un Remote Desktop (RDP)?
Condițiile în care vă puteți conecta la Remote Desktop
Acest articol va fi descris ca fiind conectat la masa de la distanță pe orice versiune de Windows (7, 8, sau 10). Există mai multe modalități de a conecta la un desktop la distanță, dar mai întâi la regulile care trebuie îndeplinite:
1. În cazul în care conexiunea la distanță este disponibilă numai într-o rețea locală, trebuie să fie conectat la rețea, computerul trebuie să meargă într-un grup de lucru specific;
2. Dacă vă conectați la un desktop la distanță se realizează în afara rețelei locale, este necesar să se conecteze la rețeaua locală prin Internet folosind o rețea VPN. Fiecare organizație are propria abordare a problemei accesului VPN, ar trebui să contactați administratorul companiei dvs. și pentru a obține acces la o conexiune VPN.
3. În cazul în care conexiunea la distanță se face la serverul VPS, care se află pe gazda, vă puteți conecta fără acces la rețeaua locală, este suficient pentru a avea acces la Internet.
Cu toate acestea, pentru a putea să se conecteze la un alt aparat, trebuie să configurați accesul de la distanță la un computer țintă.
Activarea accesului la distanță pe computer
Pentru a configura accesul de la distanță la un proprietar de calculator țintă sau administratorul trebuie să efectueze următorii pași.
1. Mergeți la System (calculatorul meu)
2. Faceți clic pe Properties
3. Configurare acces de la distanță
4. Fila Proprietăți sistem „acces de la distanță“
Pune o verificare „Permite conexiuni de la distanță la acest computer.“ Dacă doriți să lăsați în computer numai utilizatorii din rețea, trebuie să verificați „Permiteți-mi să se conecteze la computerele care execută autentificarea Remote Desktop la nivel de rețea (recomandat)“.
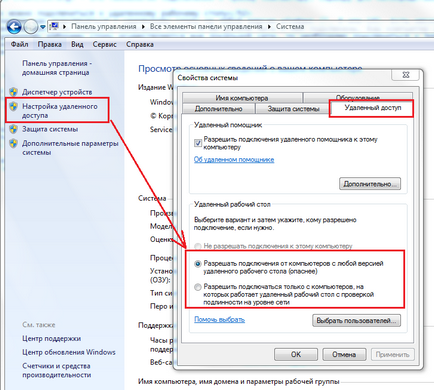
Opțiunea 1 - lansarea „start-up“
Prima opțiune este standard de conexiune client care rulează la un desktop la distanță. Deschideți meniul Start, programul standard și selectați „Conectarea la un Remote Desktop.“
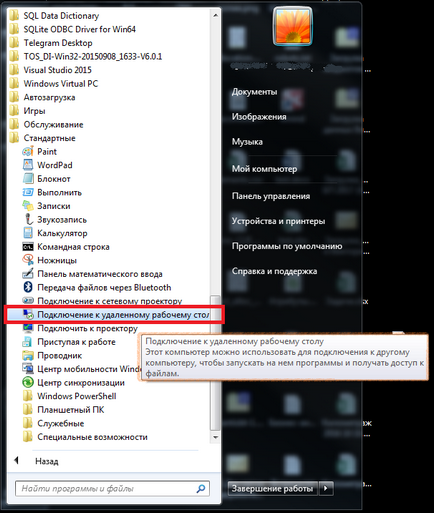
Opțiunea 2 - Tasta Windows, și în același timp R
A doua opțiune este mai rapidă și este folosit mai ales administratori și dezvoltatori, ca de multe ori trebuie să se conecteze la desktop la distanță (utilizatori sau servere). Apăsați butonul și R. engleză vindous Veți vedea o fereastră de aici, care sunt conduse la comanda mstsc / admin.
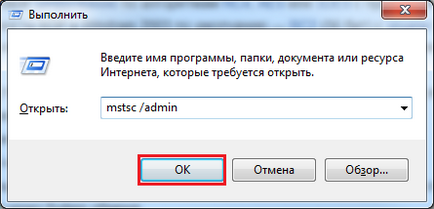
Introduceți setările pentru conectarea la desktop la distanță
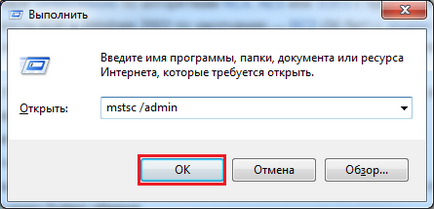
Apoi, va apărea o fereastră cu întrebarea „Aveți încredere în această conexiune la distanță“, a pus o căpușă „nu prezintă o cerere de conexiuni la acest computer“ și faceți clic pe „Connect“.
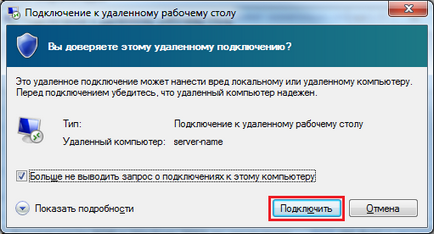
Introduceți numele serverului:
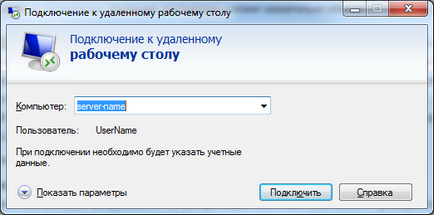
Conexiunea se face cu serverul:

Introduceți parola de utilizator:
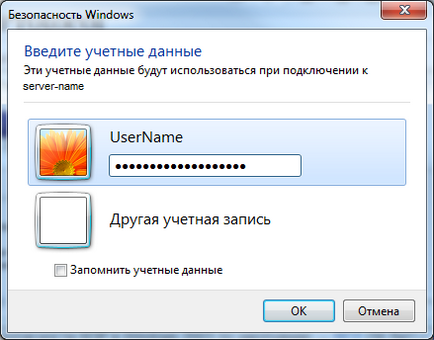
Notă la mstsc.exe, și-a început «mstsc / admin» Echipa
Deoarece PDR implicit creează o consolă virtuală, conexiunea nu se va aplica pentru ei, ci direct la consola 0 (consola principală de mouse / tastatura), trebuie să rulați parametrul consolă PDR-client.
EXEMPLU: mstsc / console
RDP Exemplul 6: mstsc / admin
Care este diferența dintre o conexiune simplă la conexiunea desktop la distanță la consola?
Conectați-vă prin consola (cele mai recente versiuni deja / admin) - este disponibil numai pentru administratori și de fapt, echivalează cu un log on obișnuit. Întrucât o conexiune prin RDP - această sesiune terminale, respectiv, software-ul care rezistă lansa o sesiune de terminale, sub consola poate lucra destul de bine.
În primul caz, o nouă sesiune (mstsc), în paralel cu cel existent. În al doilea caz conexiunea este făcută la birou (ca parte a licenței la terminalul).
comandă mstsc - Acest server terminal de comandă mstsc, care este folosit pentru crearea de conexiuni la serverele terminale sau alte calculatoare de la distanță, modificați un fișier de configurare conexiune existentă la desktop la distanță (.rdp) și de a transfera conexiuni Wndows (conexiuni create de administrator conexiune client) în noi fișiere .rdp. Pentru a forța un utilizator din sistemul de comandă utilizat logoff.
Echipa Sintaxă mstsc
mstsc.exe [/ console] [/ f] [/ w: lățime / h: înălțimea]
mstsc.exe / edita »fayl_podklyucheniya“
mstsc.exe / migrate
Parametrii de comandă mstsc
Echipa Note mstsc
Pentru a crea o conexiune la consola de la distanță, trebuie să fiți administrator pe serverul la care sunteți conectat. Pentru fiecare utilizator, fișierele .rdp sunt stocate în „My Documents“ dosar ca ascuns.
Echipa Exemplu mstsc
PDR ecran scară
Pentru a face desktop la distanță este afișată în scara ecranului, trebuie să mergeți la fila Afișare și setați cursorul la rezoluția foarte mare (Full Screen).
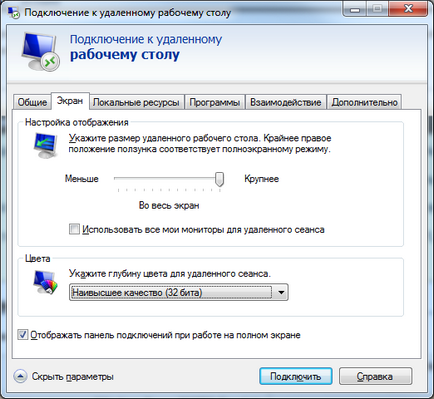
Configurarea accesului la unitatea C, atunci când vă conectați la Desktop la distanță
Pentru a face un desktop la distanță pentru a fi capabil de a copia date de pe computer, trebuie să mergeți la fila Resurse locale și faceți clic pe „Detalii“. Apoi, a pus un sistem de căpușă (C :) și faceți clic pe OK.
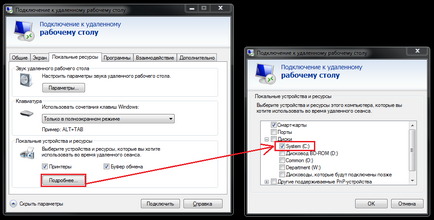
Crearea unui RDP-fișier (comenzi rapide pentru conectarea la un desktop la distanță)
Pentru fiecare dată nu pentru a introduce setările pentru conectarea la un desktop la distanță, puteți crea un fișier RDP o dată și să-l utilizați ca o comandă rapidă. Procesul de creare a fișierului RDP prodimonstrirovan figura:
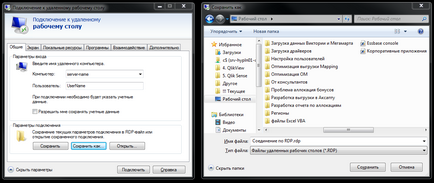
Cuvinte cheie articol: PDR, Remote Desktop Protocol, Remote Desktop Protocol, PictureTel, Polycom, mstsc.exe, mstsc / consola, mstsc / admin