Montarea unității în Linux, losst
Linux partiții de disc conectate la sistem nu este ca în Windows. Există un sistem de fișiere rădăcină, care sunt conectate toate celelalte secțiuni, și dispozitivele pe care le utilizați. partiții de sistem sunt montate automat la pornirea sistemului. Dar, dacă aveți nevoie pentru a conecta partițiile suplimentare, în unele cazuri, poate fi necesar să-l facă manual.
În acest articol ne uităm la modul de a monta ruleaza disc pe Linux, hai sa vorbim despre cum să folosească în mod corespunzător utilitarul munte, umount și a vedea care secțiunile în cazul în care montate.
Ce este muntele?
Așa cum am spus deja, Linux are un singur sistem de fișiere rădăcină, în cazul în care toate dispozitivele de stocare conectate și alte resurse. De fapt, în Windows există ceva de genul asta, dar toate acestea sunt ascunse utilizatorului.
De fapt, secțiunea montat pentru a deveni parte a sistemului de fișiere rădăcină și sistemul încearcă să facă treaba cu toate secțiunile, indiferent de sistemele lor de fișiere transparente. Acest lucru înseamnă că, dacă montați porțiunea de RAM sau o partajare de rețea de la distanță, puteți lucra cu ea în managerul de fișiere în același mod ca și cu un disc local.
De exemplu, doriți să montați o unitate flash USB. Ai da comanda de a conecta la folderul de sistem / run / media / utilizator / UUID_fleshki /. Sistemul determină sistemul de fișiere al dispozitivului, și apoi folosind driverul de nucleu se conecteaza la directorul specificat. Apoi, va trebui să lucreze cu dosarul, la fel ca oricare altul. Mai mult să se gândească la nimic nu este necesar. Atunci când decide să scoateți unitatea flash USB, este necesar să se demontează.
unități de montare în Linux
În mod obișnuit, de montaj care asigură servicii speciale plic, dar acestea nu sunt întotdeauna disponibile. Și uneori trebuie să facă totul manual pentru a defini opțiuni de montare suplimentare, sau alte setări. Utilizați comanda mount pentru a monta pe Linux. Luați în considerare opțiunile sale:
$ Mount fayl_ustroystva dosarul de destinație
Sau o versiune extinsă:
opțiune $ Mount o- -t sistem de fișiere optsii_montirovaniya fayl_ustroystva dosarul de destinație
Opțiuni de a specifica diverse caracteristici suplimentare ale utilității. Opțiunea -t este opțională, dar vă permite să specificați sistemul de fișiere care vor fi folosite, și, uneori, este foarte util. Utilizați opțiunea o- puteți specifica un alt opțiuni de montare, de exemplu, să fie montat numai în citire, etc. Ultimii doi parametri -. Acest fișier de dispozitiv, de exemplu, / dev / sda1 și directorul de destinație, de exemplu, / mnt.
Înainte de a porni la exemplele de instrument de lucru, să ne uităm la opțiunile sale de bază:
- -V - versiune de ieșire a utilitarului;
- -h - obține un certificat;
- -v - Modul Detaliat;
- -o, --all - montați toate dispozitivele descrise în fstab;
- -F, --fork - pentru a crea o instanță separată de montare pentru fiecare secțiune;
- -f, --fake - nu iau nicio măsură, ci doar pentru a vedea ce se va face de utilitate;
- -n, --no-mtab - nu scrie despre montarea în / etc / mtab;
- -l, --show-etichete - adăugați eticheta discului în punctul de montare;
- -c - Utilizați numai căi absolute;
- -r, numai --read - mount partiția read-only;
- -w, --rw - montat pentru citire și scriere;
- -L, --label - pentru a monta o partiție pe etichetă;
- -U, --uuid - pentru a monta o partiție de pe UUID;
- -T, --fstab - utilizează un fstab alternativ;
- -B, --bind - montați directorul local;
- -R, --rbind - refolosi directorul local.
Asta nu e tot, dar opțiunile de bază pe care le va avea nevoie în timp ce lucra cu utilitatea. De asemenea, poate doriți să știți o listă de opțiuni de montare, care pot fi utile. Toate acestea sunt enumerate în articol monta automat în fstab și le scrie încă și nu există nici un sens. Și acum pentru exemple și ia în considerare modul de a monta unitatea în Linux.
Montarea partiții cu montura
Montarea partiții cu montura este foarte ușor. De fapt, în cele mai multe cazuri, aceasta va fi suficient o versiune simplificată a comenzii. De exemplu, partiția mount / dev / sdb6 în directorul / mnt:
$ Sudo mount / dev / sdb6 / mnt /
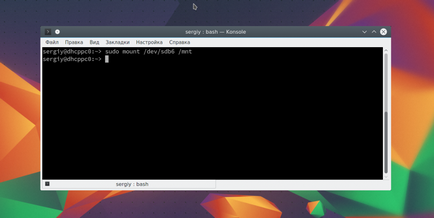
În cele mai multe cazuri, va trebui să efectuați comanda mount ca root, dacă nu se specifică altfel în fstab (utilizatori opțiunea de montare). Puteți vizualiza informații despre procesul de adăugare a unei opțiuni -v mount:
mount $ Sudo -v / dev / sdb6 / mnt /
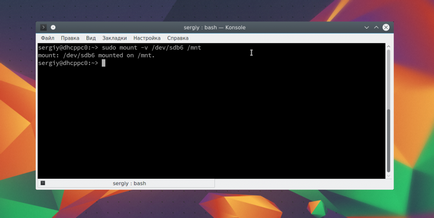
Dacă doriți, puteți specifica sistemul de fișiere folosind opțiunea -t:
mount $ Sudo -v -t ext4 / dev / sdb6 / mnt
Dacă doriți să montați sistemul de fișiere read-only, puteți utiliza opțiunea -r sau opțiunea o- ro montare, rezultatul este același:
mount $ Sudo -t Ext4 -r / dev / sdb6 / mnt
mount $ Sudo -t Ext4 ro o- / dev / sdb6 / mnt
Puteți utiliza și alte opțiuni pentru a efectua partiția linux mount, de exemplu, că această secțiune nu poate executa programul:
mount $ Sudo -t Ext4 o- noexec / dev / sdb6 / mnt
Vă rugăm să rețineți că nu puteți utiliza opțiunea uid, gid, fmask pentru sisteme de fișiere ext. Ele sunt acceptate numai în FAT, VFAT, exFAT.
Puteți utiliza nu numai numele dispozitivelor pentru a efectua discul de montare pentru Linux. Pentru a face acest lucru, puteți utiliza UUID sau eticheta, cum ar fi montarea folosind UUID:
$ Sudo mount --uuid = "b386d309-05c1-42c8-8364-8d37270b69e0" / mnt
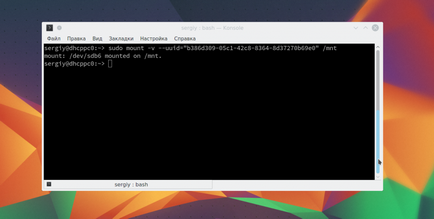
Vezi UUID pentru partițiile dvs., puteți utiliza comanda:
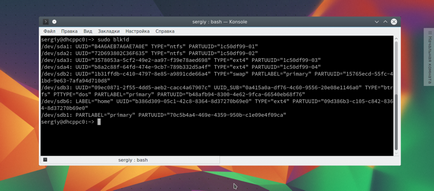
În mod similar, puteți utiliza eticheta. linux disc mount comandă va arăta astfel:
mount $ Sudo --label = "acasă" / mnt /
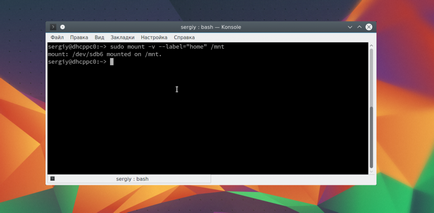
Puteți monta un dosar în altul, pentru această utilizare opțiunea --bind
$ Sudo mount --bind / mnt / / media /
Acesta nu poate fi montat doar partiție Linux, dar, de asemenea, pentru a monta fișierul, în cazul în care conțin un sistem de fișiere, cum ar fi imagini de disc. linux imagine de disc pentru mount funcționează în același mod:
A se vedea o listă cu toate dispozitivele montate pot rula pur și simplu monta fără parametri:
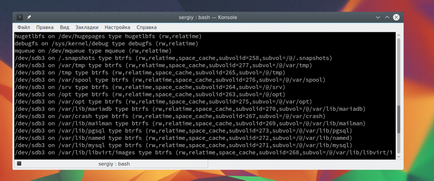
Dispozitiv demontează Linux
Când doriți să închideți aparatul, în special de la o unitate flash, acesta trebuie să fie demontată. In acest scop utilitar umount. Deoarece parametrii acceptă un punct de montare sau dispozitiv. De exemplu:
$ Sudo umount / mnt
Acum, aparatul nu este instalat. Dar, uneori, poate fi eroare nemontată. Sistemul vă informează că dispozitivul este ocupat: umount: / mnt: țintă este ocupat.
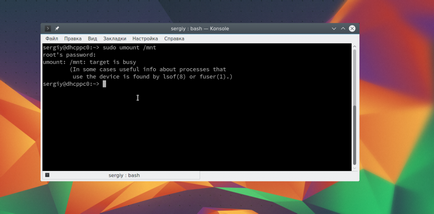
Problema poate fi rezolvată prin închiderea toate aplicațiile care pot utiliza orice fișier în acest dosar. Ce este exact programul pe care îl puteți afla prin utilizarea lsof:
$ Lsof -w / mnt
$ Lsof -w / dev / sdb6
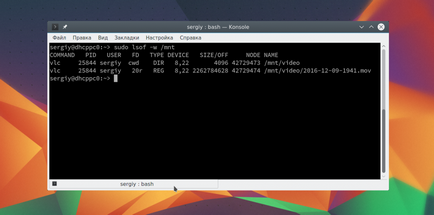
Aici puteți vedea toate informațiile necesare pentru a înțelege ce se întâmplă și ce să facă. Utilitate a dat numele programului, PID-ul său, și chiar și fișierul care funcționează. Puteți completa toate programele, apoi încercați din nou, sau de a folosi opțiunea -l, sistemul de fișiere va fi oprit imediat, în ciuda faptului că ea este ocupată:
$ Sudo umount -l / mnt
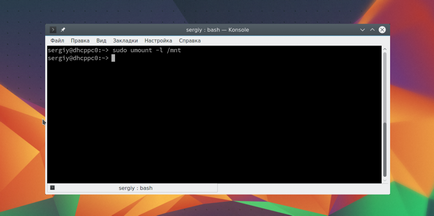
> În cele mai multe cazuri, va trebui să efectuați comanda mount ca root, dacă nu se specifică altfel în fstab
Multe sisteme de fișiere construit pe baza FUSE (bine reprezentate astăzi multe USB-dispozitive :. Camere foto, înregistratoare, cititoare, etc.) nu sunt necesare pentru root fără nici un fstab.
> Dacă doriți, puteți specifica sistemul de fișiere folosind opțiunea -t:
Doar marea majoritate a sistemelor de fișiere necesită obligatorie indicarea (-t) tipul de sistem de fișiere, și la doar sisteme de fișiere foarte puține, care pot determina tipul de setările implicite ale sintaxei de înregistrare de montare (nfs, smb, ext *) se lasă să se omită opțiunea -t.