Montarea unei imagini ISO în Windows 7 folosind instrumente gratuite
Ca un administrator de Windows, trebuie să știți despre modul de a lucra cu fișiere ISO și cum să le acceseze. În acest articol vă voi spune de ce ar trebui să acorde mai multă atenție la fișierul ISO și cum să le monta în Windows 7 folosind instrumente gratuite. Doriți să instalați aplicații software de bază, sistemul de operare, sau a avea acces la orice CD / DVD unitate virtuală? Dacă este așa, trebuie să știți ce fișierul ISO și cum să-l acceseze.
Ce este un fișier ISO și cum să-l acceseze?
fișier ISO - acest format de disc fișiere imagine, definite de Organizația Internațională de Standardizare (Organizația Internațională de Standardizare - ISO). Astfel, acest format a fost numit după organizația pe care a creat-o. Sunt șanse ca în timpul depozitării unui CD sau DVD imagine de pe hard disk (mai degrabă decât media optice), acesta este stocat în formatul „ISO“. Aceste fișiere au extensia „.iso“.
În Windows 7, dacă faceți clic dublu pe fișierul .ISO, vi se solicită să-l arde pe disc CD / DVD, așa cum se arată în figura de mai jos:
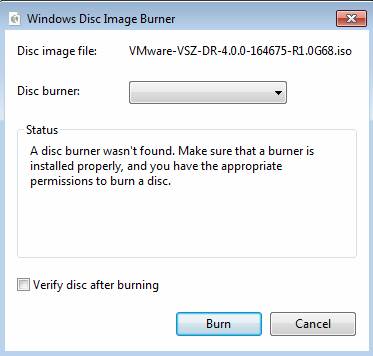
Aici, aveți nevoie de o aplicație pentru fișierele emulyatsii.ISO de pe computerul local, pentru care nu trebuie să plătească.
(Sunt înclinat să cred că această cerere ar trebui să fie incluse într-un set standard de Windows, precum și ZIP / arhivator unzip, dar acesta este un subiect pentru o altă conversație)
Din fericire, există o serie de instrumente pentru a emula fișierul .ISO în Windows. Cu toate acestea, nu toate dintre ele sunt compatibile cu Windows 7, astfel încât să fie atent. De fapt, chiar am auzit că, dacă faci upgrade la versiunea Win7, atunci când astfel de instrumente pe care le-ați instalat, ei pur și simplu nu funcționează după actualizare. Întotdeauna asigurați-vă că instrumentele pe care le utilizați sunt compatibile cu Windows 7.
M-am bazat întotdeauna pe un singur instrument special pentru emularea imagini .iso și acest instrument numit Daemon Tools (despre el voi discuta în secțiunea următoare). În timpul cercetării pentru acest articol am constatat că există o serie de alte instrumente pentru a lucra cu ISO, care sunt compatibile cu Windows 7. Una dintre aplicațiile preferate pentru mine, care funcționează ca un instrument de compresie (cum ar fi un program ZIP) și care nu emuleze fișierele ISO în ca un disc virtual este un drum liber utilitate 7-Zip. Am încercat pe Windows 7, si a functionat perfect:
Iată câteva alte aplicații pentru imitarea ISO, care, potrivit producătorilor lor sunt compatibile cu Windows 7:
- Magic ISO
- virtual CloneDrive
- PowerISO (versiune gratuită poate efectua citirea ISO, dar are limitări privind crearea și editarea fișierelor ISO)
În cele din urmă, amintiți-vă că instrumentul „Microsoft Virtual CD-ROM-ul“, care pot fi găsite pe internet, nu este compatibil cu Vista sau Windows 7.
Cum se instalează Tools gratuit Daemon Lite pe Windows 7
Așa cum am spus mai sus, instrumentul meu preferat pentru lucrul cu ISO este „Daemon Tools“, care a existat pentru o lungă perioadă de timp. Astăzi, versiunea pe care am folosit pentru a utiliza, numit „Lite“ versiune, dar există, de asemenea, o versiune plătită cu mai multe caracteristici. Dar chiar și versiunea Lite vă permite să emuleze un 4 CD, DVD-ROM, HD-DVD sau Blu-ray. Cu acest instrument, puteți monta imagini ISO și pentru a accesa fișierele pe care le conțin. Daemon Tools, de asemenea, vă permite să creați imagini ISO și parole chiar stabilite pentru aceste fișiere imagine ISO.
Pe internet puteți găsi informații că „Daemon Tools nu este compatibil cu Windows 7“, dar acest lucru nu este adevărat dacă utilizați 4.35.5 sau mai târziu.
Daemon Tools Lite funcționează prin instalarea aplicației (necesită repornirea sistemului de operare), care vă permite să montați fișiere ISO cu o etichetă. De la ei puteți începe să montați fișiere ISO sau creați fișiere ISO cu instrumentul Daemon-unelte care apare în bara de activități.
Instalarea Daemon Tools Lite este simplu. Descarcă dimensiunea fișierului de 8 MB de aici (asigurați-vă că pentru a descărca produsul de pe site-ul producătorului, mai degrabă decât la site-ul, care a copiat versiunea veche și a le descărca în masca de noua versiune).
Am fugit expertul de configurare și adoptat limba engleză în mod implicit.
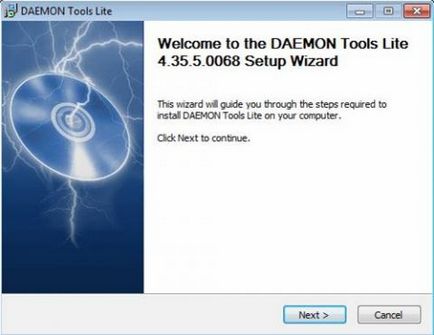
Apoi am făcut clic pe Următorul și acceptați acordul de licență. Apoi, am ales pentru a instala versiunea gratuită (versiunea gratuită). în loc să plătească versiunii licențiate.
Puteți alege să instalați toate componentele (un set minim de componente este destul de mult), am ales opțiunea de a crea o comandă rapidă în meniul Start, în bara de instrumente laterală (Windows bara laterală gadget), și integrarea în Windows Explorer.

Am decis să nu schimbe pagina de start a browser-ului, și apoi începe instalarea. Am luat un centru de avertizare de securitate din bara de instrumente laterală.
După instalare, am repornit PC-ul meu.
După repornire, am un nou instrument în bara laterală de Windows 7 instrumente, și am putea începe, de asemenea, Daemon-unelte din meniul Start.
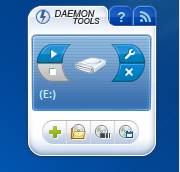
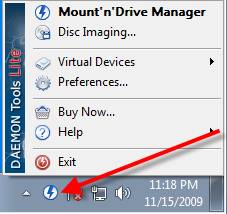
Ori metoda îmi permite să montați imaginea ISO și răsfoiți-l. Pentru a face acest lucru fac clic pe dispozitiv virtual (Virtual Devices). noul meu Virtual CD Drive - "E Disk:" - și apoi alegeți opțiunea Mount imaginea (Mount Image).
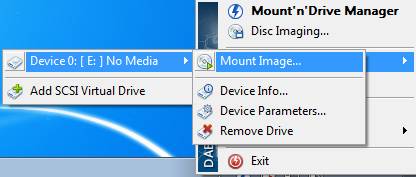
Am arata calea de la fișierul meu ISO, și fișierul ISO este instalat pe virtuale CD / DVD „unitate E:“.
Apoi am selectați My Computer. Am rândul său, pe disc E:. și am vedea imaginea DVD.
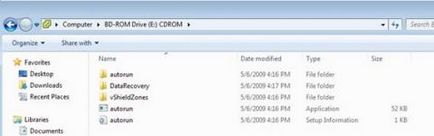
Apropo, Daemon Tools Lite acceptă multe alte tipuri de imagini, în plus față de ISO, așa cum este prezentat în Figura 9 de mai jos.
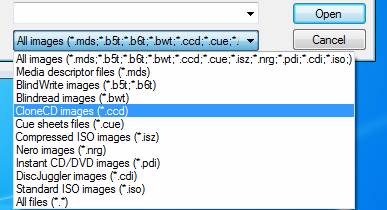
concluzie
Capacitatea de a monta imagini ISO este o abilitate foarte importantă pentru orice administrator de Windows. Surprinzător, dar în Windows nu există absolut nici un instrument pentru a vă ajuta cu acest lucru. Din fericire, există o serie de alte aplicații care fac această sarcină simplă, cererea este liber de informații, și iubitul meu se referă Daemon-tools Lite. Mai mult decât atât, îmi place foarte mult că este compatibil cu Windows 7!