Monitor de calibrare în Windows 10
Compoziția de instrumente standard pentru Windows 10 include un utilitar pentru a calibra imaginea de pe ecran (afișare) a PC-ului sau laptop. Acesta vă permite să reglați culoarea, luminozitatea și contrastul ecranului pentru un confort maxim în mediul dumneavoastră.
Notă. în acest articol nu vom îngropa în labirintul de ecran de calibrare profesională cu ajutorul software-ului sau echipamente speciale. Acest ghid descrie procedura de configurare a monitorului utilizând instrumente standard de Windows, fără a fi nevoie pentru a descărca software suplimentar. Este perfect pentru incepatori, care au observat orice anomalii în calitatea imaginii unui computer ecran de laptop sau desktop, sau doresc doar un pic tweak imaginea de la sine. Percepția de culoare / contrast / luminozitate - mai ales individuale, deci ar trebui să fie ghidate de propria lor intuiție, dar nu merg prea departe.
Încă o notă. Toate procedurile trebuie efectuate cu un cont de administrator. În caz contrar, veți avea nevoie de parola de administrator.
Calibrarea monitorului sau afișarea în Windows 10
Puteți merge direct la interfața de calibrare a monitorului sau afișarea în Windows 10 prin tastarea în fereastra Run. Apăsați Win + R și introduceți dccw.
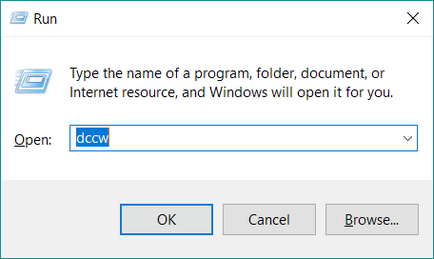
Dacă nu caută modalități de ușor, apoi găsiți meniul de calibrare ecran la următoarea cale:
- Deschideți Setări - Sistem - ecran. Drop jos un pic mai mic și a obține adaptor grafic Properties.

- În următoarea fereastră fila Color Management.
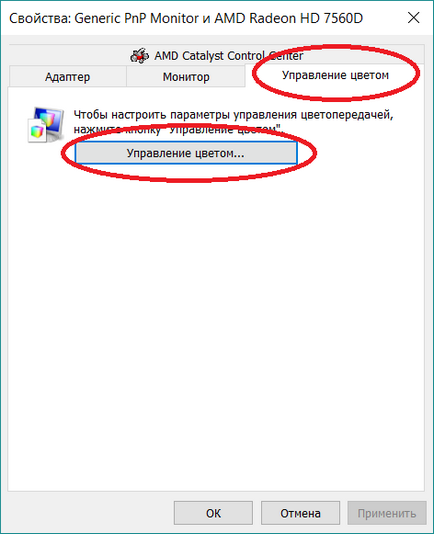
- O fereastră se va deschide mai mult. Pe aceasta ai nevoie fila Details. Deschide-l, apoi pe ecran Calibra în partea de jos a ferestrei.
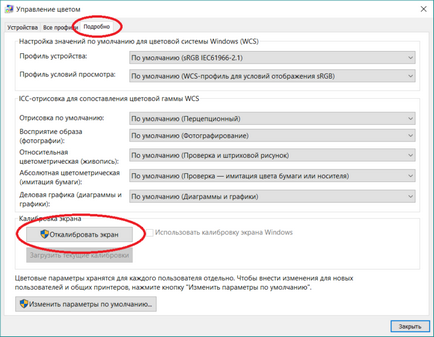
- Aceasta va deschide culorile ecranului de calibrare de master.
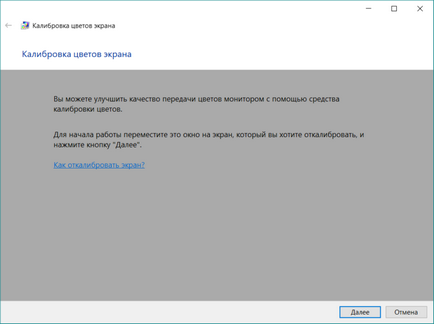
- Primul pas - domeniul de setare. Înainte de configurarea Windows în sine vă va arăta exemple de calibrare necorespunzătoare și adecvată.
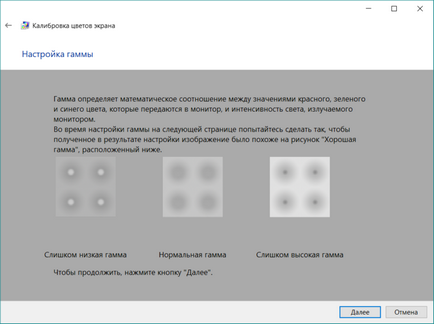
- Încercați să setați, astfel încât imaginea este în concordanță cu standardele, dar nimeni nu se oprește pentru a seta parametrii care vi se potrivesc.
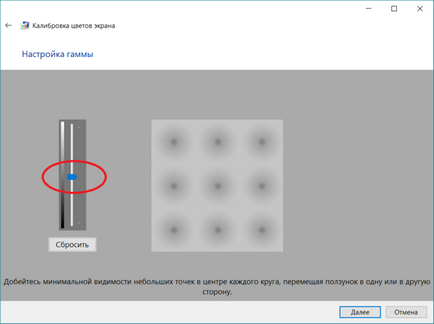
- Dacă setarea pe care nu le place butonul Reset.
- Următorul pas - setarea luminozității și a contrastului. Dacă acești parametri nu aveți nevoie pentru a personaliza, faceți clic pe setările de luminozitate și contrast Omite.
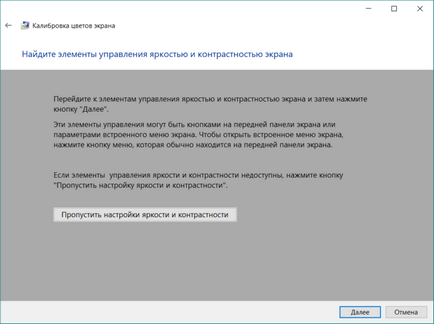
- În această etapă, va fi necesar să se utilizeze imaginea controlează în mod direct monitorul în sine. Fiecare butoane de meniu producător și de control sunt făcute în felul său propriu. Cum pot modifica luminozitatea și contrastul monitorului trebuie să fie indicată în instrucțiunile de pe ecran - vă rugăm să consultați-l pentru ajutor, sau Google-l. În această etapă Windows afișează numai mostre de imagini pentru calibrare precisă.
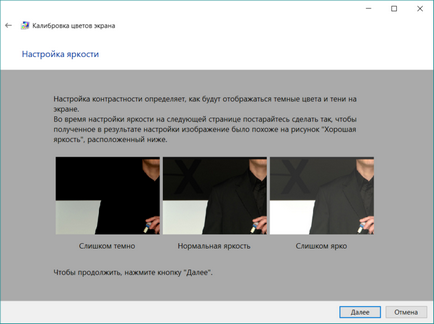
- Faceți clic pe Următorul și trece la experimente.
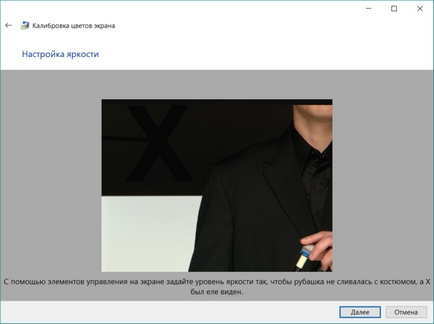
- Setarea Contrast va seta valorile pentru culorile corecte de lumină luminozitatea display-ului. Din nou, să fie ghidat de mesajele de pe ecran, și mostre de imagine, apoi ajustați imaginea pe monitor a meniului.
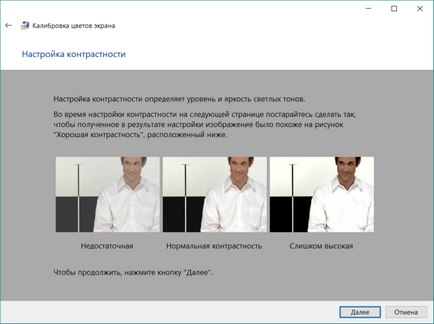
- Următorul este echilibrul setare de culoare. Există deja o calibrare are loc prin intermediul sistemului (deși aproape fiecare monitor în meniu puteți schimba echilibrul de culoare - să încerce să se joace în jurul valorii de aceste setări, de asemenea.
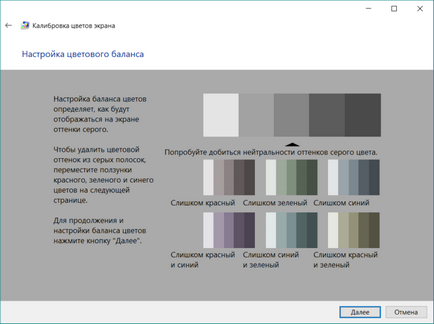
- Ai nevoie pentru a se asigura că banda a rămas mare pe ecran cât mai mult posibil gri. Dacă observați urme de alte culori, să le elimine slidere, roșu, verde sau albastru.
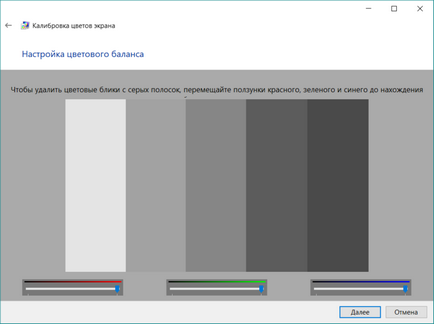
- În etapa finală, puteți compara setările de culoare create cu presetarea anterior. Pentru a face acest lucru, faceți clic pe fosta calibrare. Butonul afișează setările de calibrare curente create.
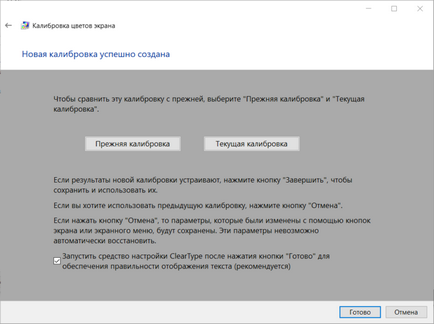
- Pentru a salva noile setări, faceți clic pe Finish. Butonul Anulare va reveni totul la starea sa anterioară.
Cum se configurează ClearType
În aceste două capturi de ecran de mai sus puteți vedea diferența dintre activată (sus) și cu handicap (jos) tehnologia ClearType. Este puțin probabil ca cineva va dori să-l dezactivați în mod voluntar, dar cineva cu siguranta nevoie de o mai reglaj fin.
- Dacă aveți mai mult de un monitor conectat, atunci Windows vă solicită să selectați un monitor pentru a regla ClearType. Puteți seta parametrii pentru cele două ecrane dintr-o dată, și poate fi doar unul.
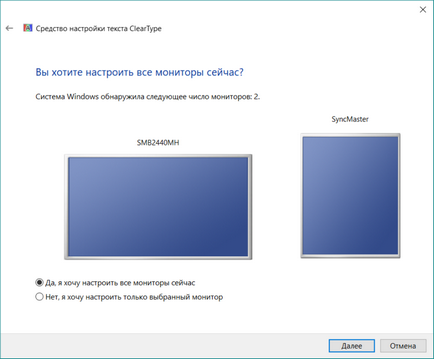
- În etapa următoare, sistemul va verifica dacă ați găsit extinderea optimă a ecranului, deoarece această cifră afectează foarte mult calitatea elementelor afișate. Este puțin probabil ca cineva dintre voi avea probleme cu acest lucru, dar de dragul Windows va organiza o verificare suplimentară.
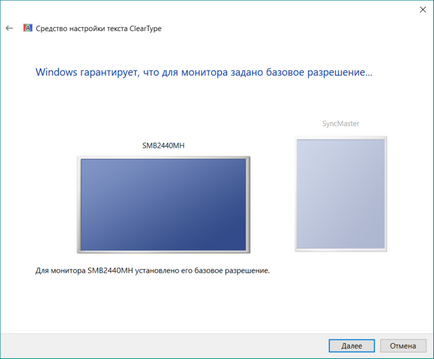
- Sistemul apoi vă solicită să cinci seturi de text cu diferiți parametri. Priviți cu atenție la fiecare dintre ele si alege ce iti place cel mai bine. Fonturile vor fi apoi aranjate în funcție de preferințele dumneavoastră.
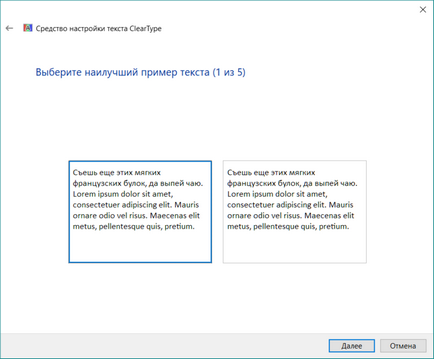
- La finalizarea expertului de configurare va monitoriza prima la a doua, a treia și așa mai departe. La final, veți vedea un mesaj că stabilirea textului pe monitoare finalizat cu succes.
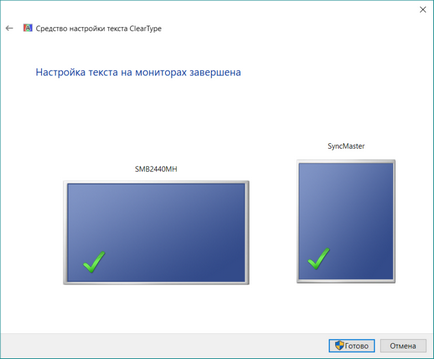
Dacă doriți să reglați ClearType fără o calibrare ecran, atunci se poate face în următoarele moduri:
- Apăsați Win + R și introduceți cttune.
- Deschideți Setări și caseta de căutare, de tip ClearType. Sistemul afișează imediat în rezultatele de căutare ClearType Tuning Wizard.
- Apăsați Win + R și tip în control. În deschiderea panoului de control, du-te la Aspect și personalizare - fonturi. Pe partea stângă a ecranului, apăsați Setări de text ClearType.
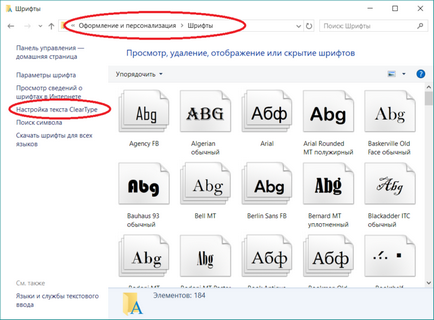
Apoi urmați setarea fontului, așa cum este descris mai sus. Petrece câteva minute pe calibrarea fină a ecranului. rezultatul muncii va fi mai plăcut imaginea ochiului, care este un impact foarte pozitiv asupra experienței dumneavoastră cu ajutorul dispozitivului.