modalități simple cum să activați Wi Fi pe un laptop

In zilele noastre tot mai mulți oameni folosesc internetul. Tehnologia nu sta încă, și în curs de dezvoltare cu „viteza luminii“. Orice utilizator de Internet, puțin versat în tehnologie hi-tech, cu estimări de timp lipsește farmecul de „kilometri“ de fire care au avut în mod constant să se destrame.
Wi-Fi este deosebit de pasionat de proprietarii de laptop-uri, deoarece dispozitivul în sine este portabil și fire întinzându-le să restricționeze libertatea de circulație. În ciuda utilizării masive a rețelei, mulți se întreabă: kakvklyuchit Wi-Fi pe laptop, cum să configurați WI FI, de ce laptop-ul nu vede net? De fapt, conexiunea la Internet fără fir nu se aplică pentru a deschide, sarcini complicate, iar în acest articol descrie principalele moduri de a conecta laptopul la un Wi Fi.
Stimați utilizatori, modul Wi-Fi este construit nu pe toate modelele de laptop-uri.
Conexiune Apparatnyysposob Wi-Fi
Unele laptopuri producători cunoscuți, cum ar fi dispozitive de la firmele Sony Vaio au construit slider care înainte de a trece de rețea trebuie să se miște în direcția «pe» sau «1». Acest buton mecanic este, de obicei, pe partea stângă sau dreaptă a laptop-ului, dar există și modele cu locația butonul dorit de pe partea din față.
Uneori, în loc plasate două butoane cu valorile și oprirea conexiunii la rețeaua fără fir. Producătorii ilumina de multe ori albastru de conectare la internet buton, roșu sau portocaliu, facilitând astfel sarcina căutării sale.
Asta e doar se aprinde atunci când funcționează Wi-Fi. Dar nu vă faceți griji înainte de timp, pentru că aici vin la salvarea indicatorului încorporat în laptop și pe partea frontală a dispozitivului. Dacă este aprins în verde, prin urmare, Wi-Fi este conectat, și puteți începe să utilizați Internetul, iar atunci când roșu sau portocaliu - că există o problemă cu conexiunea la rețea.
Aktivnyeklavishi
VklyuchitVay-Fi pe un laptop, puteți utiliza, de asemenea, combinația de taste activă, care operează una sau cealaltă echipă, în cazul nostru - este de a conecta Wi-Fi. Trebuie remarcat faptul că fiecare producător are propriile sale caracteristici:
- UAsus, de exemplu, activați Wi-Fi utilizați tastele priodnovremennom «Fn» și «F2»;
- Comutatorul Acer este declanșat atunci când o piesă de teatru «Fn» și «F3».
- HP se conectează Wai Fai, plierea «Fn» și «F12»;
- Lenovo răspunde de obicei la «Fn» și «F5»;
- Samsung este una dintre cele două opțiuni de conectare - «Fn» și «F9» sau «Fn» și «F12»;
- Vnoutbukah de la MSI, pentru a se conecta la Wi-Faya. combinație utilizată pe scară largă «Fn» și «F10»;
- Toshiba dispozitiv de a răspunde la «Fn» și «F8».
Programmnoevklyuchenie Wi-Fi
Nu este întotdeauna pe tastatură sau laptop-ul are un adaptor de alimentare buton, pe unele modele de Samsung și Intel program de fabrica poate fi inițial responsabil pentru conexiunea Wi-Fi la un dispozitiv extern pentru a primi semnalul. În noutom Samsung, acest software este numit «Easy Setting», laptop-uri de la Intel - «Intel PROSet». În astfel de cazuri, o conexiune la Internet fără fir este făcută cu implicarea acestui utilitar. Pentru a face conexiunea, executați unul dintre programele, apoi faceți clic pe „Enable“.
Vklyucheniecherez sistem de operare Windows
Dacă aceste metode nu sunt eficiente, și încă chinuit de întrebarea „kakvklyuchit wi-fi pe un laptop“, atunci de ce să nu încercați să-l rulați prin setările. Acest lucru se face în două moduri:
- Pentru a căuta în rețea prin „Setări“, trebuie să efectuați procedura de comandă „Start“ / „Control Panel“ / „Online Network“ / „Managementul Centru rețea și partajare.“ alegeți „Setări adaptor de modificări“ în fereastra din stânga. În cazul în care vă direcționați cursorul la „Wireless Network Connection“ și faceți clic dreapta pe „Enable“. În cazul în care locul este „Off“, înseamnă conexiunea a fost stabilită.
- Centrul de control al rețelei poate ajunge într-un alt mod, acest lucru se face prin clic dreapta pe pictograma de rețea din partea de jos a ecranului (pe dreapta) și mergeți la secțiunea dorită. Apoi, urmați pașii indicați în metoda anterioară.
Zapuskcherez "Device Manager"
Wi-Fi în laptop-ul este pornit atât mai puțin frecvent decât alte metode, dar toate la fel este necesar să se ia în considerare. adaptoare de rețea rar oprit în sistem, dar dacă se întâmplă, nu veți vedea o pictogramă „Wireless Network Connection“, deoarece nu este activ. trebuie să ne folosim combinația de taste «Ferestre» (pe notebook-uri este marcat pe una din reducerea butoanele tastaturii «Win» sau imaginea „Windows“ logos) + «R» în „Run“ prescrie „devmgmt.msc“ linia activă a ferestrei pentru a corecta această eroare, deschide Managerul de dispozitiv.
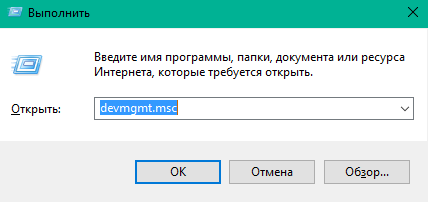
În continuare, în „adaptoare de rețea“ (situate pe partea stanga) sunt în căutarea unui dispozitiv cu un nume care are un «Wi-Fi» sau «wireless».

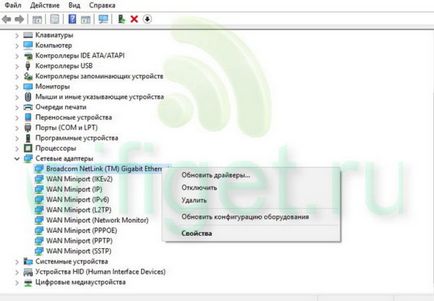
Selectați, faceți clic pe dreapta și mergeți la secțiunea „Properties“, în cazul în care puteți vedea starea dispozitivului, numele adaptorului.
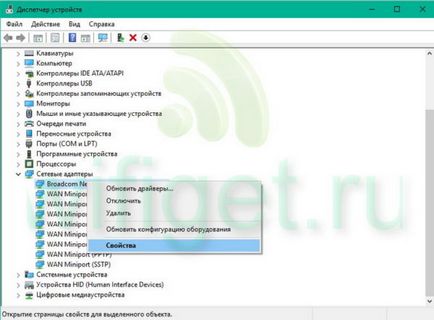
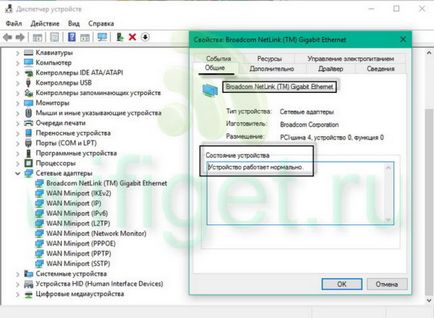
În cazul în care pentru un motiv sau altul dispozitivul selectat nu pornește, atunci cauza este probabil să șofer incorecte pentru adaptorul, sau lipsa acestora. Pentru a remedia acest lucru, descărcați software-ul (driverul) adaptorul AC pentru modelul laptop de la pagina producătorului oficială a lui. Utilizați motorul de căutare: du-te la site-ul producătorului, găsiți secțiunea „suport“, în această secțiune, introduceți numele dispozitivului, găsiți «LAN fără fir conducător auto». Cel mai adesea, în absența conducătorului auto, în fața serviciilor wireless în valoare de triunghi galben cu un semn de exclamare, dar în orice caz, și atunci cazul excluderii Wi-Fi sau.
Managerul de activități poate fi accesat prin intermediul „Start“ pentru a face acest lucru, selectați „Computer“ din meniul contextual, faceți clic pe „Manage“, apoi, în panoul din stânga, mergeți la Device Manager.