metode convenabile pentru a evidenția fișierul, pur și simplu și clar
Multe operații necesită selectarea prealabilă a unuia sau mai multor fișiere (de exemplu, în cazul în care copiați sau pentru a determina mărimea), și de a face acest lucru este foarte des, de aceea este important să nu se piardă pe astfel de fleacuri timp prețios. Considerăm că cel mai eficient și mai rapid mod de a elibera fișiere într-o varietate de situații, să începem cu cel mai simplu
Izolarea mouse-ului
Selectarea unui singur fișier
Este simplu, direct cursorul pe fișierul sau dosarul și faceți clic pe 1 dată butonul din stânga al mouse-ului.
Ce se întâmplă dacă dosarul nu este evidențiat pe clic și deschis, cum să-l schimbe?
Pe unele calculatoare, setarea implicită este de a deschide toate elementele nu prin dublu-clic, și pe un singur. Dacă nu-ți place, setările ar trebui să schimbați: mergeți la meniul „Start“, deschideți panoul de control
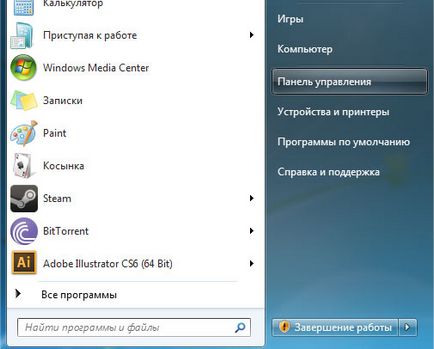
În ea, selectați elementul „Aspect și personalizare“

După aceea, deschideți „Folder Options“
În tab-ul „General“ din fereastra care apare, modificați opțiunea „Dacă faceți clic pe mouse-ul“
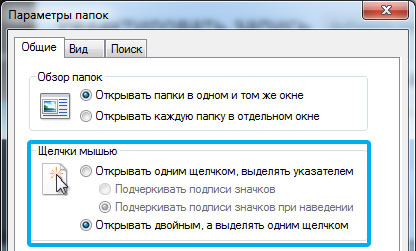
Selectarea fișierelor mouse-ului consecutiv
Ținând apăsat butonul mouse-ului din stânga pe orice spațiu liber și trăgând-o într-un fel, vom vedea un dreptunghi albastru, care arată ce fișiere urmează să fie alocate după ce eliberați butonul stâng al mouse-ului:
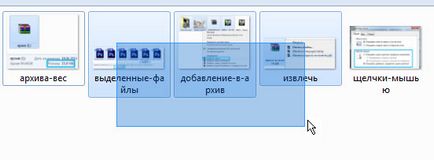
Această metodă este utilă în cazul în care mai multe fișiere adiacente pe care doriți să îl selectați sau toate fișierele atunci când acestea sunt mici. Dar dacă avem nevoie pentru a identifica un număr mare de fișiere, de exemplu, pentru a selecta toate fotografiile din vacanță, în cazul în care 500 de piese într-un dosar? Puteți, desigur, metoda de mai sus: trageți un dreptunghi până la capăt, dar este atât de inconfortabil!
Selectați toate fișierele din tastele de comandă rapidă pentru dosar
Pentru ajutorul nostru vine o selecție instantanee a absolut toate elementele care sunt în folderul - tastele rapide de pe tastatură CTRL + A (în engleză)
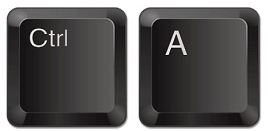
După apăsarea lor, devenind activ, care se află în folderul deschis.
eliberare selectivă a fișierelor
Selectarea cu fișiere individuale Ctrl
Făcând clic pe fișierul va fi activ doar acel fișier, dacă facem clic pe de altă parte, calculatorul gazdă vechi imediat „uita“ și va fi activ doar ultimul fișier. Intercalat Ctrl vă permite să selectați faceți clic pe orice număr de fișiere.

Intercalat CTRL cu un click de mouse identifică nu numai un fișier, dar poate fi, de asemenea eliminate din selecția lui, dacă faceți clic pe el din nou.
Ctrl pot fi prinse nu este tot timpul, dar numai în timpul cele mai multe clicuri.
Selectarea cu fișiere Shift, consecutiv
Să luăm în considerare o altă opțiune atunci când doriți să selectați din cele 500 de fișiere, numai cele care sub numerele 5,6,7,8,9,10. Puteți utiliza metoda standard de selecție dreptunghi, țineți apăsat butonul stâng al mouse-ului. Și tu poți merge în altă parte, care este mare pentru alocarea de fișiere contigue: selectați primul fișier de funcționare, în exemplul nostru, este numărul 5, și apoi, în timp ce SHIFT clic pe ultimul fișier, care este, la numarul 10. Ca rezultat, toate fișierele, situat între cele două vor fi evidențiate
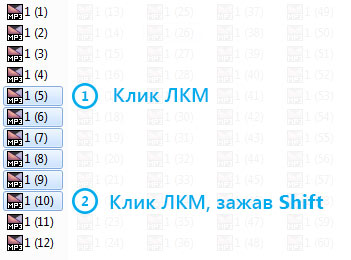
Selectarea mai multor grupuri de fișiere utilizând CTRL și SHIFT
Să considerăm ultima opțiune: ce să faceți dacă doriți să selectați din muntele nostru de fișiere nu numai de la a cincea la a zecea, dar, de asemenea, în a treizecea patruzecea. Știm deja că Ctrl vă permite să selectați fișiere dintr-o dată, nu consecutive, și vice-versa Shift selectează un grup de fișiere care se află în apropiere. Utilizarea a două chei ne va permite să identifice mai multe grupuri, după cum se arată mai jos:
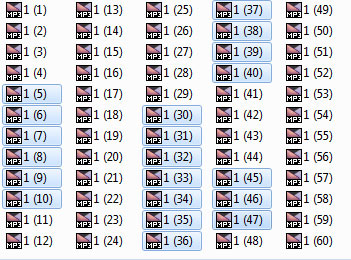
- Selectați primul grup, repetați procedura de mai sus cu shiftom fixată: apăsați butonul stâng al mouse-ului pe grupul de primul fișier (numărul 5), în timp ce țineți tasta SHIFT Selectează ultimul (numărul 10)
- Acum vom proceda la alocarea celui de al doilea grup: eliberați Shift. Acum am apăsați tasta CTRL și faceți clic pe primul fișier din al doilea grup (numărul 30, de exemplu)
- Important: Nu țineți CTRL, SHIFT, și noi apăsați și faceți clic pe butonul din stânga al mouse-ului pe ultimul fișier al doilea grup alocat (numărul 40)
Astfel, puteți alege orice număr de grupuri, și folosind tasta CTRL și faceți clic pe un singur fișier - pentru a exclude sau include, în plus față de lista de documente individuale.
Sperăm că veți începe să utilizați în mod activ aceste metode.
Auto-evaluare:
- Să ne amintim problemele de mai sus: din cele 500 de fișierele pe care doriți să le selectați 498. Care este cel mai simplu mod de a face acest lucru?
- Este necesar să se aloce 1, 2-5 și 7 fișiere, cum se face mai repede?
- Este posibil să nu se aloce pentru fiecare și evidențierea trei grupuri distincte, selectați fișierele 1-10, 20-28, 30-35?
- Selectați toate fișierele dintr-un folder utilizând Ctrl + A, și apoi, ținând apăsat CTRL, faceți clic pe aceste două fișiere, cu care doriți să deselectați
- Dreptunghi, sau cu SHIFT selectați fișierele 2-5 și apoi, în timp ce țineți CTRL, selectați 1 și 7
- Posibil: selectați folosind fișiere SHIFT 1-35, și apoi, amintindu-și că CTRL și deselecta, țineți-l la numărul 11, cu eliberarea de care ar trebui să fie eliminate, apoi țineți apăsată tasta Shift și Ctrl și faceți clic pe numărul 19. Este necesar să se elimine fișier activ la numarul 29, cu ajutorul butonului din stânga și faceți clic pe mouse-ul și CTRL prins
Categorii: Uncategorized
Partajați-vă cunoștințele cu prietenii tai!