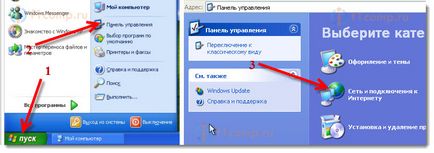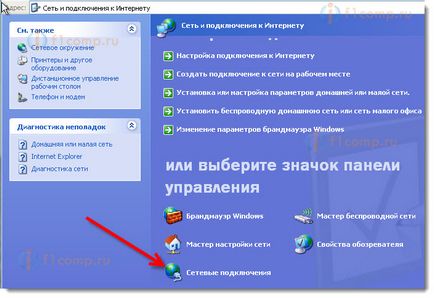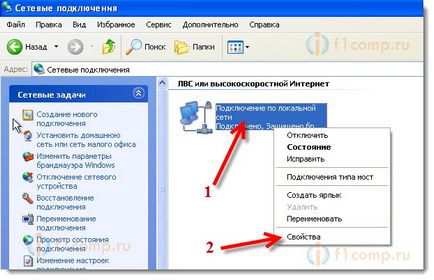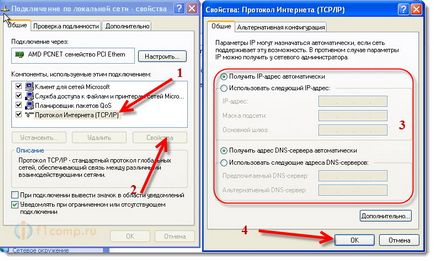Instalarea se obține automat IP și DNS (sau adresa statică specificată) pe Windows 8,
De ce există o problemă cu conexiunea la Internet, dacă este expus în mod corespunzător IP și DNS?
Este foarte simplu. De exemplu, computerul are două conexiuni, să zicem, două moduri de a conecta la Internet: Wi-Fi - conexiune de rețea fără fir. și cablu de rețea - conexiune LAN. Dacă, de exemplu, pe un computer nu are acces Wi-Fi, aceasta este doar o conexiune de rețea, dar nu contează.
Aceste probleme pot apărea atunci când conectați la Wi-Fi și prin cablu de rețea.
Configurarea IP și DNS pe Windows 8 (8.1)
Faceți clic dreapta pe pictograma de rețea din bara de notificare. Faceți clic pe Centru de rețea și partajare. Apoi, în noua fereastră, faceți clic pe Modificare setări adaptor. O fereastră cu conexiunea la internet.
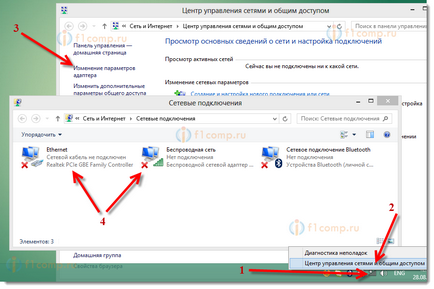
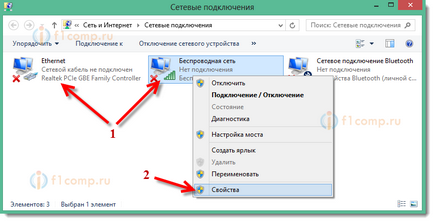
După efectuarea modificărilor, nu uitați să aplicați setările făcând clic pe butonul OK.
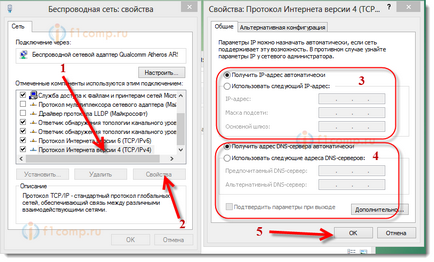
Reporniți computerul și să încerce să se conecteze la Internet.
Instrucțiuni pentru Windows 7
În Windows 7, toate făcut în același mod ca și în Windows 8. Nu am putut scrie separat la șapte, ci să fie.
Faceți clic dreapta pe pictograma de rețea, și apoi selectați elementul de gestionare Centru rețea și partajare. Apoi, faceți clic pe Modificare setări adaptor. și din nou butonul din dreapta al mouse-ului, click pe adaptorul ale cărui proprietăți doriți să modificați. În meniu, selectați Properties. Iată cum:
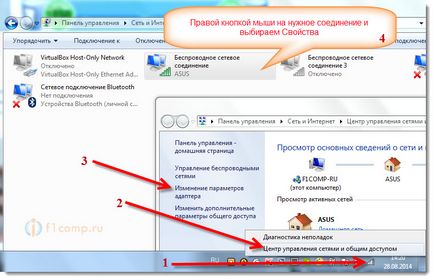
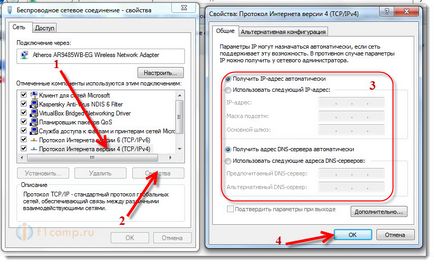
Setarea achiziție automată (sau un set static) IP și DNS pe Windows XP
Faceți clic pe Start și apoi pe Panou de control. Apoi, selectați Conexiuni de rețea și Internet.