Instalare Windows 10 LAN

LAN este adesea utilizat în scopuri comerciale, atunci când utilizatorul a PC-ului pe care doriți să câștige rapid acces la un anumit fișier sau conduce un alt dispozitiv. Cu toate acestea, utilizarea privată a unei astfel de rețele este, de asemenea, destul de util. De exemplu, dacă aveți două calculatoare sau laptop-uri, este posibil să se transmită date prin intermediul rețelei, mai degrabă decât folosind un suport amovibil. Este mult mai ușor, mai rapid și mai fiabil.
Cum de a crea și a configura o rețea locală în Windows 10?
Anterior, am scris despre modul de a crea un grup de domiciliu pe un PC care rulează Windows 10. Crearea unei rețele locale, avem nevoie de un grup de lucru, în același timp, pe toate PC-urile pe care urmează să se conecteze același nume trebuie să fie dat la rețeaua locală. Verificați numele grupului de lucru, după cum urmează:

- O fereastra se va deschide „System Properties“. Bucurându-se de numele grupului. Dacă trebuie să modificați numele, apăsați butonul corespunzător.
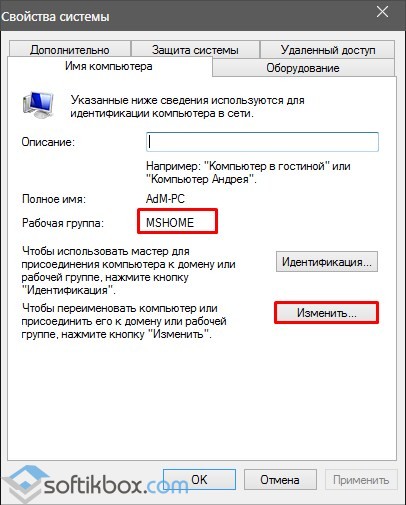
După numele grupului de lucru este la fel pe toate PC-ul, efectuați următorii pași.
- Du-te la „Control Panel“ și selectați „seturi Centrul de control și partajare“ și faceți clic pe pictograma de rețea din bara de activități care.
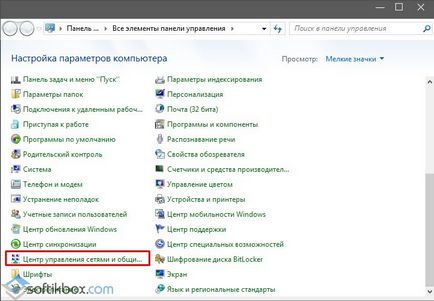
- În meniul din stânga, selectați „Modificare setări de partajare complexe.“
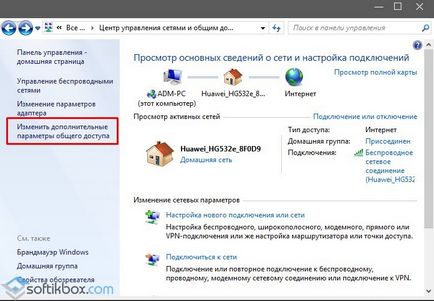
- Pentru toate profilurile Win 10 trebuie să activați funcția de descoperire de rețea pentru a partaja fișiere și imprimante, reglare automată.
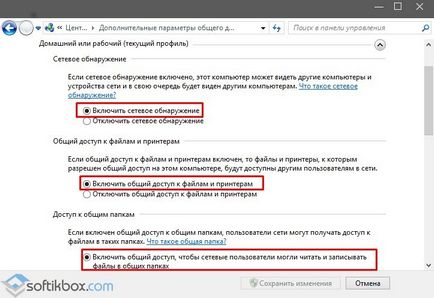
- Protecția prin parolă pot fi eliminate pentru utilizatorii de PC-uri se pot conecta cu ușurință dispozitivul pe o rețea locală.
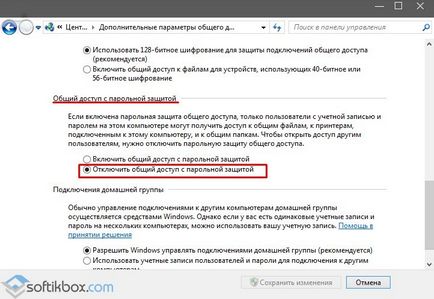
Acum, în scopul de a oferi acces la discuri pe un PC pe rețeaua locală, este necesar să se facă următoarele:
- Cautam folderul pe care doriți să pună la dispoziția altor utilizatori și faceți clic pe butonul din dreapta al mouse-ului și selectați „Properties“.
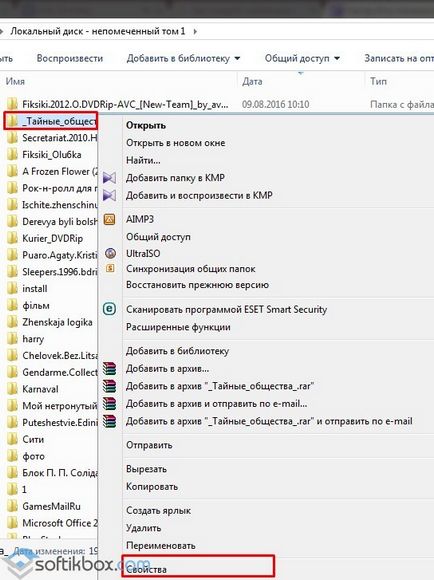
- Ne întoarcem la fila „Acces“ și alegeți „Configurare avansată“.
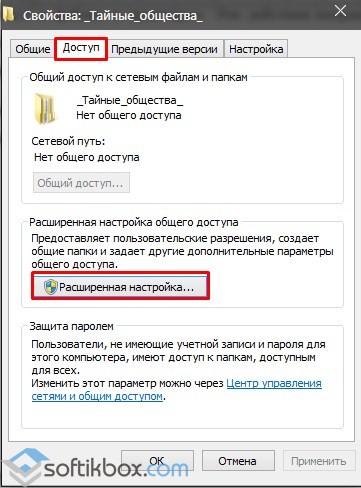
- Ștampila pe „acest dosar“. Apăsați butonul „Advanced“.
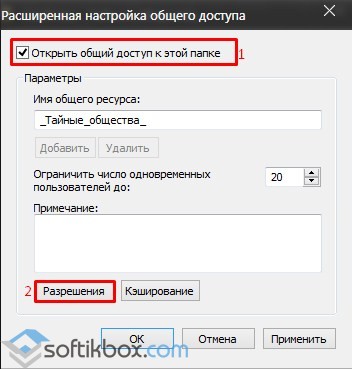
- Expune parametrii de acces la dosar: Citește acces complet sau schimbare.
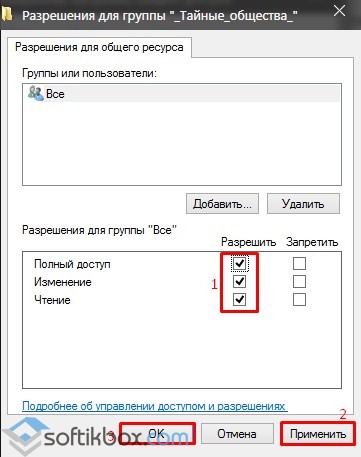
- Du-te înapoi la proprietățile folderului. fila „Securitate“ în mișcare. Faceți clic pe butonul „Change“, și într-o fereastră nouă - „Adăugați“. Selectați elementul „All“.
- Repornirea calculatorului.
- Pentru a accesa acest dosar, trebuie să mergeți la „Explorer“. Aici, în meniul din stânga, selectați „Rețea“ sau o bandă. Deschideți dosarul pentru a deschide.
Cum se schimbă tipul de rețea pentru public la domiciliu, sau vice-versa?
Pentru a schimba tipul de rețea sau o locație de rețea pe Windows 10, efectuați următorii pași:
- Hit "Start", "Settings" și selectați "Rețea și Internet".
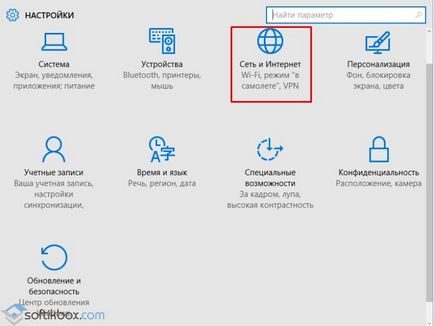
- Dacă utilizați o conexiune cu fir, apoi se trece la «Ethernet» secțiunea. Dacă adaptorul este deconectat, fila va fi dezactivat.
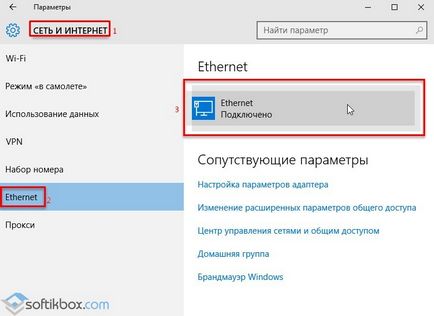
- În următoarea fereastră, dacă doriți să faceți o rețea privată, apoi glisați cursorul pentru a „On“. Astfel, veți schimba tipul rețelei publice la domiciliu.
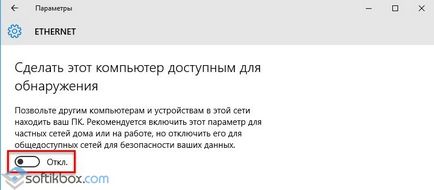
- În cazul în care utilizați o rețea Wi-Fi fără fir, mergeți la secțiunea corespunzătoare. În fereastra nouă, selectați „Setări avansate“.
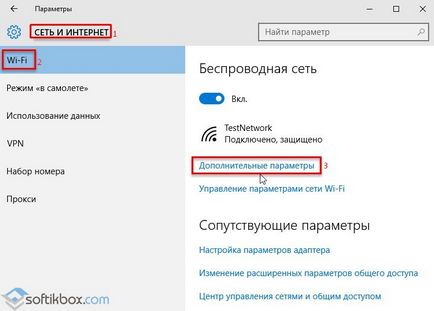
- În fereastra următoare, glisați cursorul la „On“ pentru a deveni rețea privată sau la „Disabled“ pentru a face rețea ca „deschide“.
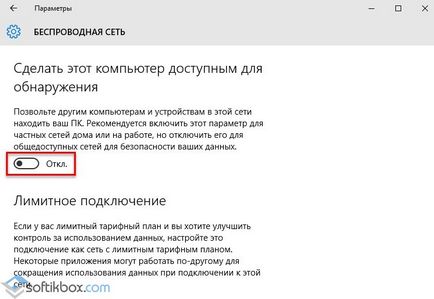
De asemenea, modificați tipul de rețea, puteți utiliza linia de comandă. Pentru a face acest lucru în PowerShell, introduceți următoarele comenzi:
- get-NetConnectionProfile
- Set-NetConnectionProfile -InterfaceIndex chislo_interfeysa -NetworkCategory Public - echipă pentru rețeaua socială în cazul în care în loc de interfață se introduce «InterfaceIndex X“, care analizează rezultatele lansării primei echipe.
- Set-NetConnectionProfile -InterfaceIndex chislo_interfeysa -NetworkCategory Private - echipă pentru o rețea privată.
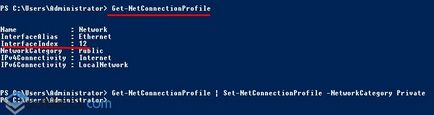
- După repornirea calculatorului, tipul de rețea va fi schimbat.
Ca în Windows 10 pentru a conecta unitatea de rețea?
De fiecare dată când nu pentru a urca în conexiunea la rețea, încă o dată deschis file, dosare, Win 10, puteți arunca într-o unitate pentru a simplifica și a sistemului de viteză. În acest scop, este o unitate de rețea. Pentru a conecta la windose 10, efectuați următorii pași:
- În meniul „Start“ sau cu metroul gresie în căutarea „My Computer“ și faceți clic pe ea butonul din dreapta al mouse-ului. Selectați "Map Network Drive".
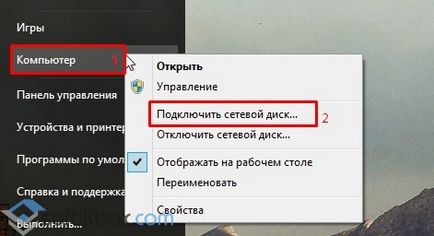
- Mai mult, în noua fereastră, selectați litera de unitate și specificați folderul pe care doriți să faceți o unitate de rețea. Pentru a face acest lucru, faceți clic pe „Browse“ și specificați calea către directorul.
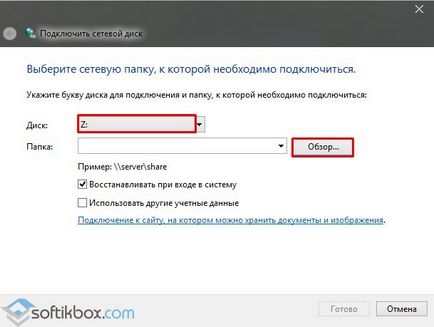
- După ce am apăsați pe „Finish“. Discul este gata de utilizare.
Ce se poate face în cazul în care PC-ul nu vedeți rețeaua sau dispare?
După ce faceți upgrade la Win 10, mulți utilizatori se confruntă cu o serie de erori legate de conectarea unui calculator într-o rețea locală. Astfel apar erori este faptul că PC-ul nu vede rețea, sau vede calculatoarele, dar accesul la ele nu. De asemenea, rețeaua poate fi pierdută. Ce se poate face în acest caz?
Dacă aveți o rețea sau PC-ul este pierdut nu vede, efectuați următorii pași:
- „Notepad“ pentru a deschide.
- Următorul caracter.
Windows Registry Editor Version 5.00
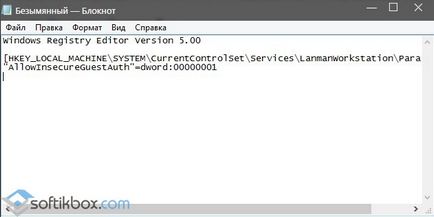
- Salvați fișierul cu extensia fișierul .reg.
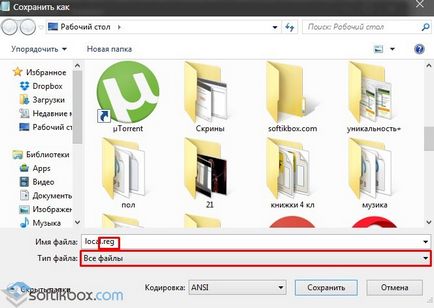
În cazul în care PC-ul nu vede rețea după tweak registru, verificați conexiunea prin cablu, numele grupului. Acesta poate fi, de asemenea, că modificările făcute în „Managementul Centru rețea și partajare“ nu intră în vigoare. Pentru a face acest lucru, trebuie să reporniți dispozitivul.
Ce ar trebui să fac în cazul în care Dune nu vedea folderele partajate în Windows 10?
console de popularitate Dune a lungul anilor nu se încadrează. Dar, cu upgrade-ul la Win 10, mulți utilizatori se confruntă cu o problemă atunci când Dune vede computerul pe rețea, dar nu poate afișa fișiere și foldere. această problemă are o soluție.
Cum de a repara eroarea 0x80070035, în cazul în care calea de rețea nu este găsit în Windows 10?
Eroare 0x80070035, cu care se confruntă utilizatorii de Windows 10, indică faptul că cererea, care este responsabil pentru accesul la Internet nu poate găsi calea de rețea. Aceasta este, descoperirea rețelei are loc și programul de ieșiri de urgență.
Pentru a configura rețeaua locală și a scăpa de eroare 0x80070035, trebuie să știți ce tip de nod este utilizat. Pentru a face acest lucru, introduceți «ipconfig / toate» Castiga linia de comandă 10 ca administrator.
Va apărea următoarea fereastră. Cautam pentru tipul de nod.


În continuare vom urma «HKEY_LOKAL_MACHINE \ System \ CurrentControlSet \ Services \ NetBT \ Parameters» sucursalei. Detectează și elimină parametri, cum ar fi «nodeType» și «DhcpNodeTYPE». Reporniți PC-ul pentru ca modificările să aibă efect.