Instalare și configurare phpMyAdmin
Descărcați pachetul de instalare de pe site-ul oficial sau din resursa pe link-ul de mai jos:
În același director ca server phpMyAdmin dvs. htdocs a crea un folder și copiați conținutul arhivei descărcate.
Du-te la phpMyAdmin director. config.sample.inc.php găsi fișierul și redenumiți-l în config.inc.php. Deschideți fișierul redenumit în Notepad pentru editare.
Găsiți cfg $ string [ 'blowfish_secret'] = 'a8b7c6d'; și modificați valoarea indicată printr-o combinație arbitrară de numere și litere ale alfabetului latin lungimea de cel puțin zece (10) simboluri. Salvați modificările.
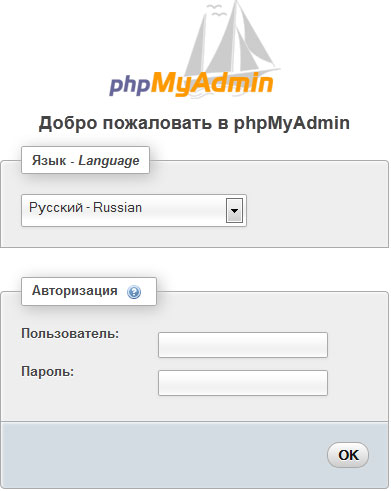
Depanarea și configurarea funcții avansate
Dacă trebuie să instalați și să configurați un server local urmați exact instrucțiunile care sunt descrise pe această resursă și de a folosi distribuțiile care sunt furnizate aici pentru download, atunci când vă conectați prima dată în phpMyAdmin veți avea următoarele erori și avertismente:
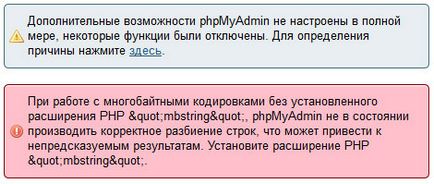
Configurarea oportunități suplimentare phpMyAdmin.
Faceți clic pe antet pentru a deschide / închide descrierea detaliată a procesului
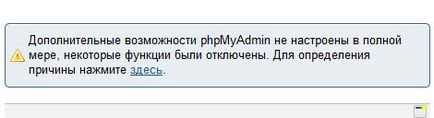
Avem nevoie de a crea o nouă bază de date - click pe tab-ul „baza de date“. În caseta de text, subsecțiunea "Create Database" enter phpMyAdmin. faceți clic pe „Create“ buton.
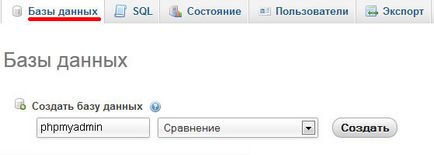
Creați un cont nou - click pe tab-ul „membri“.
În momentul de față, am creat un singur utilizator cu numele de root. Faceți clic pe link-ul „Adăugați un utilizator“
în fereastra pop-up, în „Informații despre cont“ în textul caseta „User name:“ enter „PMA“. În câmpul de text "Host:" enter "localhost". În „Password“ introduceți parola (oricine care vine în minte). În „Confirm“ confirma parola introdusă mai sus.
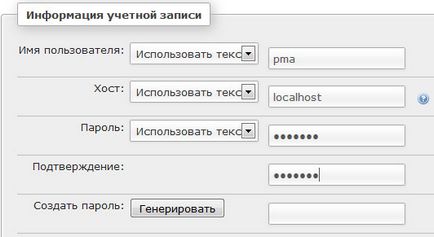
fereastra Skroliruem la secțiunea „privilegii globale.“ click pe link-ul "Mark".
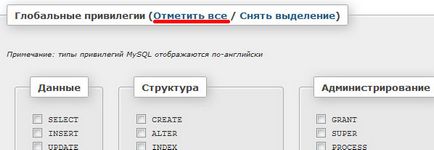
Faceți clic pe butonul „Adăugați un utilizator nou.“
Un nou utilizator numit creat PMA.
Acum, în necesitatea de a importa creat baza de date. În coloana din stânga, selectați phpMyAdmin (facem clic pe mouse-ul pe ea).
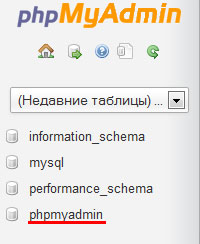
În meniul de sus, faceți clic pe fila Import.
Subsecțiunea fișier de import: apăsați butonul de revizuire.
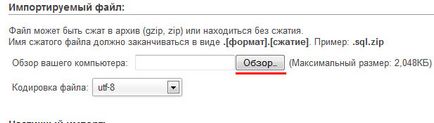
În meniul contextual selectați fișierul create_tables.sql. care se află în directorul de exemple. situată în interiorul directorul rădăcină phpMyAdmin (în cazul meu calea completă arată astfel: C: \ Program Files (x86) \ Apache Software Foundation \ Apache2.2 \ htdocs \ phpMyAdmin exemple \ create_tables.sql \).
În partea de jos a paginii găsiți și faceți clic pe butonul OK. Baza de import.
Efectuați modificări la fișierul de configurare.
Salvați modificările la dosar, ieșire și du-te înapoi la phpMyAdmin. Avertizare a dispărut.
Ca o alternativă (dacă într-adevăr nu doriți să sape în codul) - Înlocuiți întregul conținut al config.inc.php fișier în codul de mai jos
Nu uita să scrie pe linia $ cfg [ 'Servers'] [$ i] [ 'controlpass'] = 'parola pentru utilizator PMA'; Parola Cotate care a fost setat pentru utilizator PMA în linia $ cfg [ „blowfish_secret“] = „a8b7c6d“; crește inscripția cotat cu cel puțin 10 caractere
Găsiți linia $ cfg [ 'Servers'] [$ i] [ 'auth_type'] = 'cookie'; și modificați setarea unui cookie pe config
Mai jos vom prescrie două linii:
$ Cfg [ 'Servers'] [$ i] [ 'parola'] = 'parola de root';
Nu uita să scrie în ghilimele parola pentru utilizatorul root în șirul $ cfg [ „Servers“] [$ i] [ „parola“] = „parola de root“;
Acum, phpMyAdmin nu va fi nevoie de o parolă pentru a vă conecta, dar păstrează în minte, are sens să facă, în cazul în care sunteți singurul utilizator numai pe mașina locală.
Instalarea și serverul de configurare generală pe mașina locală este finalizată. Desigur, în acest proces, poate fi necesar să configurați nimic altceva, dar aceasta depinde de sarcinile specifice efectuate.