Cum se introduce rapid un fundal diferit în Photoshop
Acest tutorial vă va spune cum să eliminați fundalul în fotografie și introduceți o nouă în Photoshop. Voi descrie un mod destul de simplu, adevărat și rapid pentru a înlocui imaginea.
De multe ori în fotografie nu ne convine de fundal pe unde suntem, și există tentația de a insera ceva interesant. Acest lucru se poate face pur și simplu, folosind Photoshop. Principalul lucru pe care trebuie să efectuați înlocuirea fundalului în mod eficient și cu acuratețe pentru a se potrivi noului fundal armonios în imagine. Prin urmare, trebuie să alegeți cu atenție fundal pe care doriți să inserați, astfel încât acesta este cel mai potrivit în compoziție a fost similară în culoare, astfel încât nu trebuie să facă mai mult de culoare-corecție.
Planul de punere în aplicare a lecției
- fotografii deschise în Photoshop, care este de a înlocui fundal și deschide o nouă imagine de fundal
- Se taie fundal vechi în fotografie
- Copiați și inserați un fundal nou într-o fotografie
- Ajustarea nivelurilor de culoare
Uită-te la rezultatul lucrărilor după înlocuirea fundalului. Înainte și după imagini.
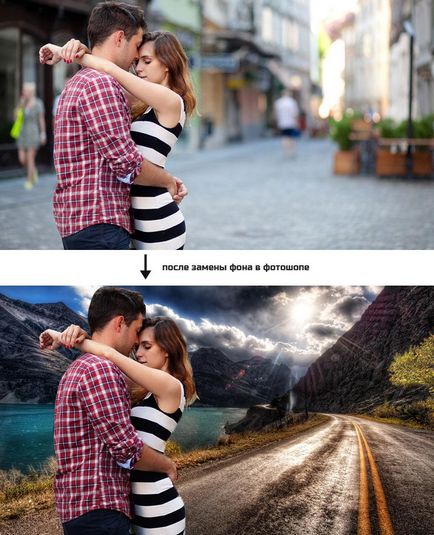
Pregătirea pentru
Dacă doriți să practice pe aceleași imagini, descărcați-le:
Puteți utiliza, de asemenea, propriile imagini sau găsi alte persoane de pe Internet.
Deschide fotografia în Photoshop. Navigați la fotografia care va înlocui fundal.

Duplicate Layer.
Deoarece stratul de fotografie implicit situat la încuietoarea de editare, trebuie să facă o copie a acestuia. strat evidențiați și apăsați CTRL + J de pe tastatură pentru a obține o copie. strat vechi pot fi ascunse, făcând clic pe pictograma glazik.
Lăsați stratul vechi va fi, în orice caz de rezervă, în cazul unor erori au avut ocazia să se întoarcă la el.
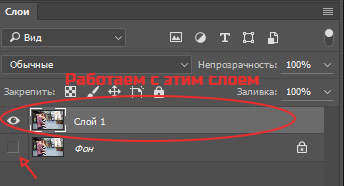
Acum, avem nevoie pentru a identifica oamenii, și anume, iubitor de cuplu în fotografie.
Vom folosi instrumentul Selecție rapidă.
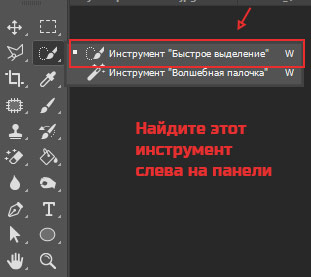
Principiul său de funcționare este simplu. Sunteți afișate în cazul în care să aloce perie Photoshop și face o selecție.
Începe să aloce oameni. Pentru comoditate, puteți mări (țineți apăsată tasta ALT de pe tastatură și rotița de derulare a mouse-ului).
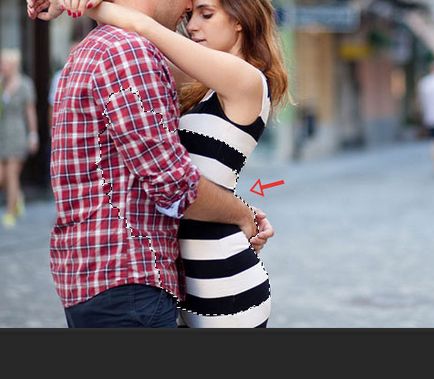
Indicație: Pentru selectarea obiectelor pentru a obtine mai buna - este necesar pentru a modifica dimensiunea pensulei în proces.
În final, trebuie să izoleze complet un cuplu.
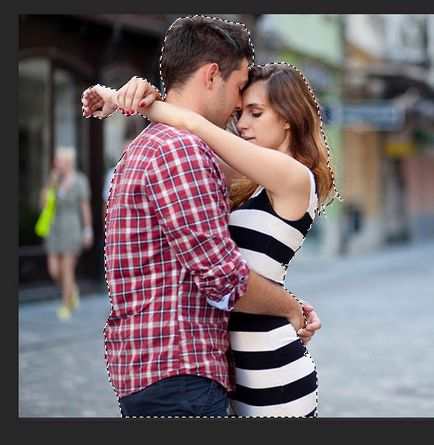
Acum vom scăpa de fundal vechi. Pentru a face acest lucru, inversează selecția pe care le-ați luat, apăsând SHIFT + CTRL + I (sau selectarea meniului - Inversare). Apoi, evidențiați tot în jurul valorii de oameni sau de fundal. Apăsați Del (Ștergere) de pe tastatură pentru fundalul este eliminat.
Acum, oamenii au pornit pe un fundal transparent.

Inserați noul fundal. Deschideți imaginea cu un nou fond. Selectați întreaga zonă a imaginii poate apăsa CTRL + A și copiere prin apăsarea CTRL + C.
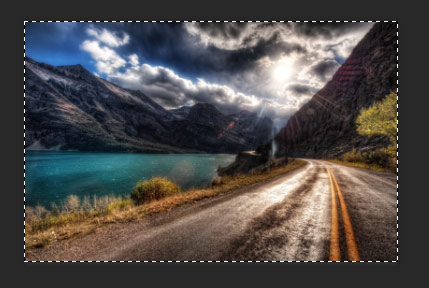
Clic pe fotografie.
Creați un nou layer sub fotografie. SHIFT + CTRL + N, sau pur și simplu faceți clic pe stratul de creare pictograma.
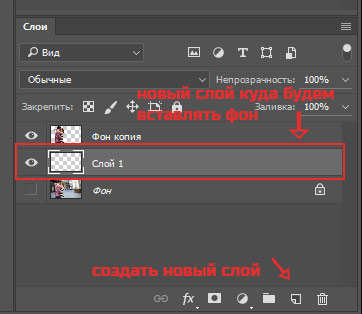
Acum, când este creat un nou strat, apăsați CTRL + V pentru a lipi imaginea noului fundal.
Inserați o imagine de fundal, dar poate fi prea mare în raport cu fotografii.

Prin urmare, apăsați CTRL + T pentru a regla zoom și zoom out la dimensiunea dorită.
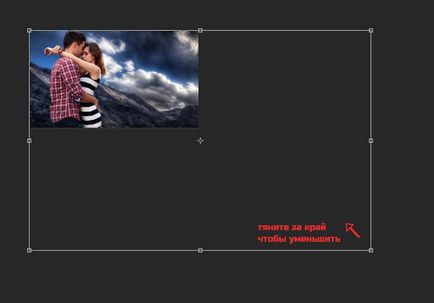
Rezultatul va arata ceva de genul:

Totul este bine, dar ai nevoie de un pic pentru a regla adâncimea de oameni de culoare, ca să spunem așa, să se adapteze un pic la noul fundal.
Pentru a face acest lucru, selectați stratul cu oamenii și apăsați CTRL + L pentru a aduce nivelurile de funcții.
Întunecați imaginea ușor.
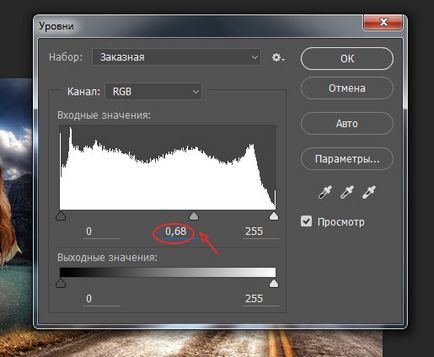
Acum, cu o nouă imagine de fundal este mai realist:

Acest lucru se încheie manipularea noastre de a insera fundal nou peste. Dupa cum se poate vedea nimic complicat despre el, și Photoshop vă va ajuta să faceți acest lucru timp de 5-10 minute de la munca grea.