Cum se face o aplicație instalată pe Android card de memorie
Aveți un dispozitiv care acceptă o memorie internă foarte mică și vi se confruntă în mod constant cu necesitatea de a elimina aplicații sau fotografii pentru a elibera mai mult spațiu pentru aplicații mari. Cu ajutorul nostru, utilizatorii pot evita complet.

De-a lungul ultimilor ani, producătorii au adăugat un card microSD de pe dispozitivul Android. branduri populare, cum ar fi Samsung, HTC, LG, Lenovo și altele. Ca rezultat, utilizatorii au mai multe opțiuni decât oricând înainte. Chiar și dispozitive mai vechi cu memorie de 16, sau 32 GB, de exemplu Galaxy S5, au slot pentru microSD.
Scopul nostru - de a stabili sau de a muta orice aplicație adecvată pentru un card microSD. În plus, vom arăta proprietarii de modul de a face ca aplicație instalată pe cartela de memorie de Android implicit. Rezultatul va fi o cantitate mai mare de memorie pe dispozitivul dacă este cu adevărat necesar. Există mai multe moduri de a face acest lucru, în funcție de versiunea de Android.
Cum de a muta o aplicație de pe card SD
instrucție
Pentru a începe, trage în jos bara de navigare și faceți clic pe butonul Setări în formă de roată. Sau, găsiți „Setări“ din bara de aplicații.
Du-te la coloana „Dispozitiv“ și găsiți opțiunea „Applications“. și apoi "Application Manager."
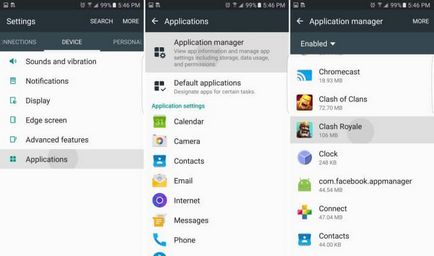
Trebuie remarcat faptul că orice joc sau o aplicație în care viteza este importantă, acesta este cel mai bine lăsat în memoria internă. Așa cum este aproape întotdeauna mai rapid decât cartela microSD.
Când vă aflați în aplicația Manager, pur și simplu defilați în jos și de a găsi aplicația sau jocul descărcat de pe Google Play. Selectați o aplicație, apăsați prima opțiune, numită „stocare“. și în această secțiune, în cazul în care acesta este instalat în memoria internă, apăsați pictograma mare „Change“. așa cum se arată mai jos. Apoi selectați «SD-card“ și a continua.
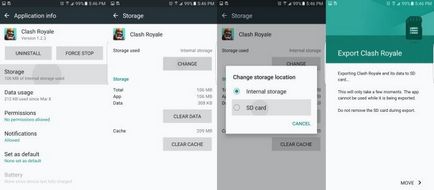
Aici este setul complet de instrucțiuni și pași.
- setări
- aplicaţii
- Manager de aplicații
- Selectați „aplicații descărcate.“
- Faceți clic pe „Stocare“.
- Selectați „Edit“ și alegeți „SD-Card“
- Confirmați că doriți să mutați aplicația la SD, apăsați „Move“ și să îi permită să fie exportate.
Instrucțiuni pentru Android 6.0 Marshmallow
În versiunile mai vechi de Android pentru card microSD lucrat ca stocare portabil și detașabile. Cu Android 6.0 Marshmallow de mai sus Google a adăugat o nouă caracteristică numită adoptabil de stocare. Este mai bine, în general, dar nu putem doar ridica si adaugati continut cu ajutorul unui computer.
În schimb, sistemul de operare „ia» SD-card ca memoria internă, combinarea cu built-in. Avantajul este că toate aplicațiile sunt acum instalate în mod implicit pe card SD. Acum, proprietarii nu trebuie să le mutați manual mai târziu.
Când introduceți SD-card, plasați panoul de notificări, apoi faceți clic pe „Configurare“.
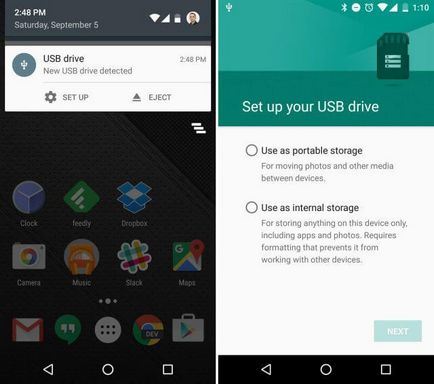
Puteți alege să-l folosească ca stocare portabil (metoda veche) sau de a folosi exclusiv ca stocarea internă. A doua opțiune va formata card SD, se integrează cu aparatul și gata.
Asigurați-vă că pentru a face o copie de rezervă a oricăror date sau informații de pe computer, înainte de a selecta „folosi pentru stocare internă.“ deoarece Android va formata și șterge toate datele, le cripta pentru securitate și adăugați-le ca parte a sistemului de magazin.
Trebuie remarcat faptul că, în orice moment, puteți merge la setările în conformitate cu instrucțiunile noastre de mai sus, și pentru a muta aplicații pe card SD înapoi în memoria internă. În cazul în care este necesar.
Android 5.0 Lollipop sau mai în vârstă
Apoi, trebuie doar să urmezi instrucțiunile noastre anterioare pentru a merge la manual „Aplicații“ și pentru a muta orice aplicație la SD-card. Cu toate acestea, amintiți-vă că orice aplicație care vine cu software-ul preinstalat, probabil, nu poate fi mutat. De obicei, se poate transfera numai o aplicație instalată din Play Store Google.
O metodă puțin complicat, în cazul în care nu a lucrat alte
Știm că acest lucru ar putea suna ca o listă plictisitoare de pași, dar dacă urmați instrucțiunile, nu va părea atât de dificil.
Activați USB Debugging
Dar nu vă faceți griji: nu vom crea nimic și programare pe Android;
Aici veți vedea o mulțime de caracteristici, cum ar fi starea, informații juridice și numele dispozitivului. Există, de asemenea, o serie de alte opțiuni care, aparent deconectate, deoarece fontul are o culoare gri închis.
Derulați în jos până când vedeți numărul construi, și l-au lovit de câteva ori. până când deblochează modul dezvoltator.
Acum du-te înapoi la ecranul anterior, puteți apăsa pe butonul „Back“. dreapta butonului „Acasă“. apoi selectați „Opțiuni pentru dezvoltatori“ și selectați USB-depanare.
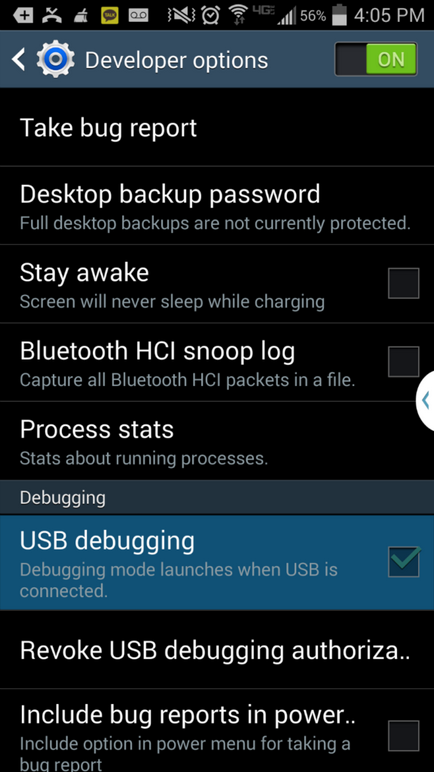
Vei primi o fereastra pop-up de informații cu revizuirea-depanare USB.
Doar faceți clic pe OK. și ați terminat.
Ia SDK-ul Android și JDK de la Oracle
Urmați link-ul și de a descărca SDK-ul Android. Programul are o dimensiune mai mare de 1 GB, deci este posibil să dureze un timp pentru a descărca.
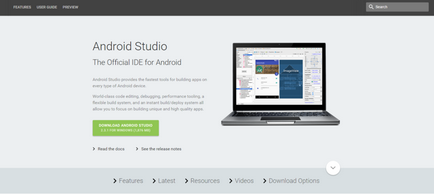
Important! Asigurați-vă că ați descărcat versiunea corectă de biți.
Dacă nu sunteți sigur că computerul are un sistem de operare pe 64 de biți sau 32 de biți, du-te la „Control Panel“, „sistem“. Veți este instalat informații despre sistemul dumneavoastră și ce versiune de Windows.
Puteți afla, de asemenea, prin Run. Apăsați combinația de taste «Win + R» și introduceți «control / numele Microsoft.System» și faceți clic pe OK
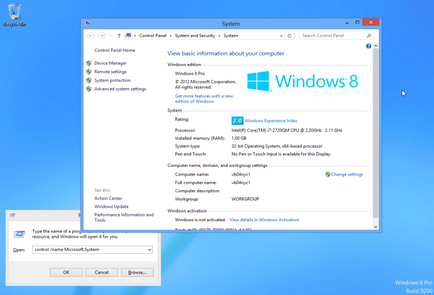
Acum, descărcați cea mai recentă versiune a Java JDK. și executați programul de instalare.
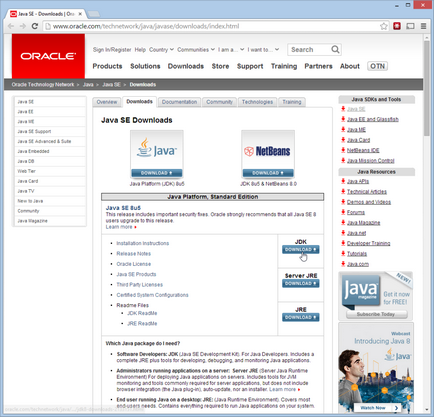
- Instalați Java JDK
- Instalați Andorid SDK
Ar trebui să menționăm că Android SDK-un instrument puternic, și este nevoie de timp pentru a instala pe deplin, astfel încât să fie pregătit să aloce cel puțin o jumătate de oră să-l completeze.
Procesul de extragere a Android SDK
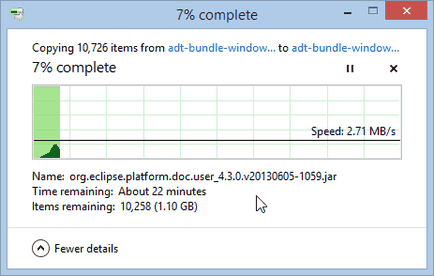
După despachetare cu succes, executați «SDK manager.exe» aplicație. fereastra neagră poate fi afișat imediat pe ecran și dispar în același timp.
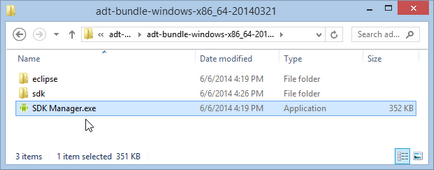
Acest lucru este normal, pornește managerul SDK. Acesta ar trebui să pornească în aproximativ 10 secunde.
În fereastra există o mulțime de pachete, dar avem nevoie doar de Android SDK platformă și SDK-ul Android Platform-unelte.
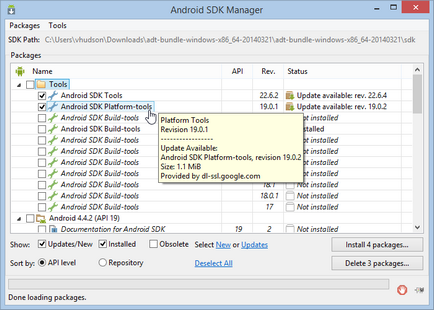
Faceți clic pe «instala pachete» în colțul din dreapta jos. Aici se pare acordul de licență.
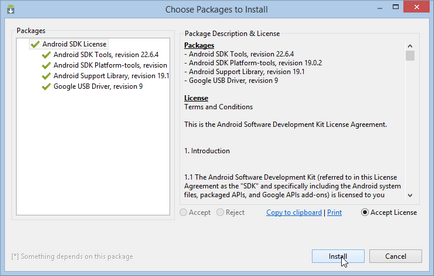
Pachetele trebuie să fie descărcate și eliminate în mod corespunzător.
Dacă ați primit o actualizare Android Tools, faceți clic pe „OK“ pentru a închide fereastra.
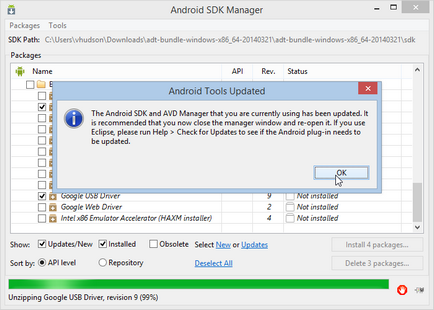
ADB înființat
Ei bine, acum este timpul pentru a începe lucrul cu ADB.
Găsiți folderul în care ați instalat SDK Manager, apoi faceți clic pe folderul și urmați sdk calea către platforma de unelte.
Apăsați și țineți apăsată tasta Shift, apoi faceți clic dreapta-adb.exe și selectați Deschidere fereastră de comandă.
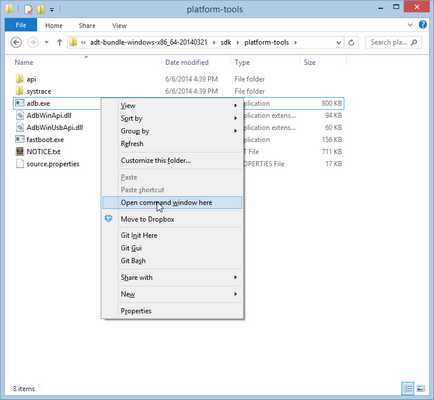
Dacă vom vedea aproximativ imaginea de mai jos. astfel încât acum putem continua să lucreze.
Trebuie să facem o aplicație instalată pe Android card de memorie, pentru a face acest lucru, urmați acești pași: adb shell pm set-install-locație 2
alte metode
Unele dintre aceste setări pot să nu funcționeze deloc. Pentru a face acest lucru, în Google Play Store există multe aplicații terțe părți, care pot ocupa această sarcină. Cele mai multe au nevoie de o rădăcină de acces, cum ar fi Jailbreak pe iPhone.
Puteți descărca o aplicație populară cum ar fi App 2 SD, și se bucură de o varietate de funcții. Pur și simplu descărcați-l și de a folosi oricare dintre instrumentele disponibile. Inclusiv mișcarea de aplicații pentru card SD, comutarea între interne și externe, și chiar congela aplicații. Ultima funcție este necesară pentru a ascunde aplicația implicită de operatori, care pot fi văzute în bara de aplicații, sau chiar congela programul, astfel încât acesta nu a fost actualizat în Google Play Store.
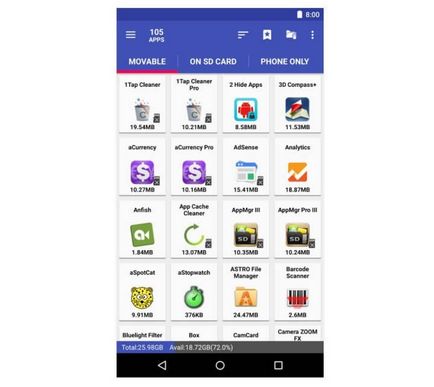
Multe funcții nu necesită root acces. așa că încercați această aplicație, dacă nu ați lucra toate metodele care au fost descrise mai sus. Noi vă că nu se mișcă și nu blochează aplicația dacă nu știi ce este și ce face amintesc. Unele pot parea irelevante, dar sunt cruciale pentru alte aspecte ale dispozitivului. În principiu, aveți grijă să nu te pui cu aplicațiile pe care le-ați descărcat pe cont propriu.