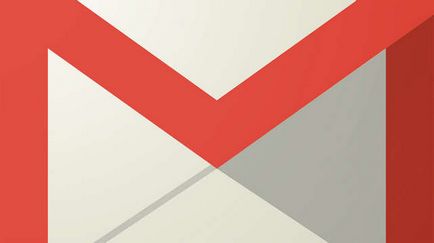Cum să fuzioneze mai multe prezentări PowerPoint
Ai mai multe prezentări PowerPoint pentru a fi combinate într-o singură? De câteva ori a trebuit să o fac eu, și cel mai important punct din uniunea de prezentări este că, dacă doriți să salvați formatul și prezentarea subiectului este introdus sau fixați-l la tema prezentării din titlu. Al doilea punct la fel de important este faptul că, în cazul în care aveți nevoie de a păstra orice animații și tranziții care ar putea fi incluse în prezentarea adăugată.
În funcție de modul în care doriți slide-urile inserate au apărut în prezentarea principală, va trebui să facă o alegere între două moduri de a combina prezentari. În acest articol, acesta va fi doar despre ea, menționând avantajele și dezavantajele fiecăreia dintre metodele propuse.
Prima metodă implică utilizarea de diapozitive opțiunea Refolosiți în PowerPoint, în timp ce a doua metodă se concentrează asupra funcției Insert object.
Metoda de „slide-uri“ Reutilizați
Dacă doriți slide-urile inserate se potrivesc cu tema de prezentare principal, trebuie să utilizați diapozitivele opțiunea Reutilizați. Slide-uri inserate lua cu ușurință loc și va fi adăugat automat la prezentarea principală.
Dacă doriți să salvați toate animațiile și tranzițiile, apoi se trece la diseminarea metodei de Inserare obiect.
Pentru a începe să utilizați prima metodă, deschideți prezentarea principală și faceți clic între cele două slide-uri, în care doriți să inserați alte slide-uri. Această metodă lasă alegerea până la tine pentru a decide ce doriți să inserați diapozitivele pe partea exterioară a prezentării, în timp ce metoda de InserareObiect insera întreaga prezentare.
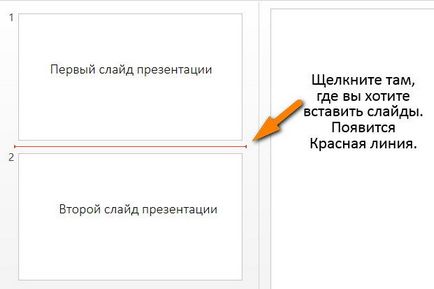
Acum, faceți clic pe meniul Inserare și faceți clic pe Create Slide (apăsând necesitatea dreapta pe text cu o săgeată triunghiulară). Aceasta va deschide o fereastră pop-up în cazul în care veți găsi în partea de jos a diapozitivelor opțiunea Reutilizați ...
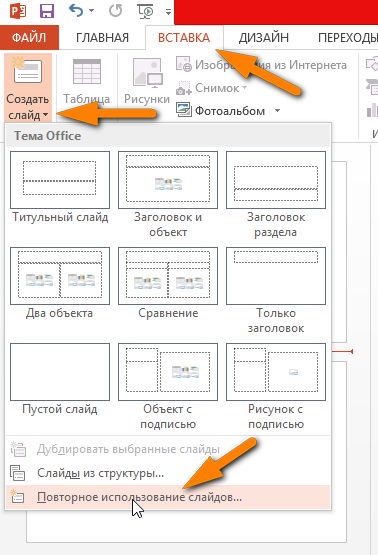
Când faceți clic pe acea filă va apărea în partea dreaptă. Faceți clic pe Răsfoire, apoi selectați căutarea de fișiere.
Cum de a recupera datele de pe hard disk? software-ul de recuperare de date
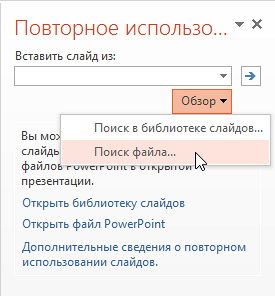
Localizați și selectați pe computer o prezentare PowerPoint, pe care doriți să inserați, faceți clic pe Deschidere. Imediat vei vedea un slide-uri mai mici și antetul fiecăreia dintre slide-uri de prezentare disponibile.
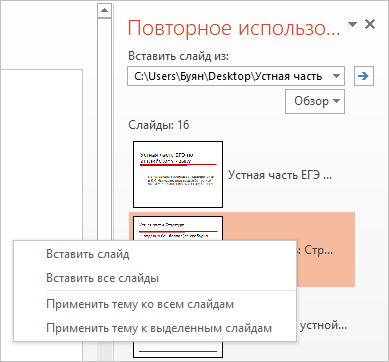
După cum se poate vedea mai sus, a doua tema de prezentare este diferită de prima. În această etapă, trebuie să efectuați o serie de operații. În primul rând, dacă doriți doar să inserați una sau câteva slide-uri dintr-o prezentare externă, trebuie doar să faceți clic pe diapozitiv și va insera.
Nu uitați să bifați Keep Sursa de formatare. Dacă doriți să salvați tema și prezentarea externă format text. În caz contrar, formatul original al slide-urilor va fi pierdut. Slide-uri vor lua automat tema și formatul de prezentare principal.
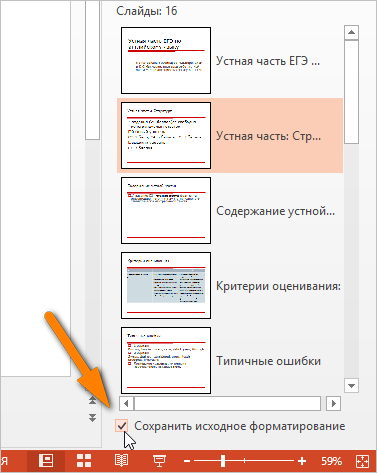
Așa cum se arată mai jos, am pus în doar un diapozitiv din prezentarea externă și a salvat formatarea sursei.
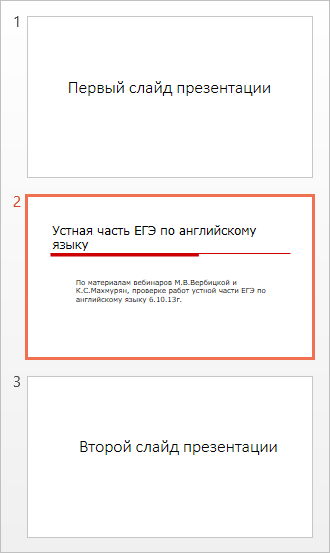
Glisiera va fi inserat în locul în care ați marcat anterior cu o linie roșie. Dacă doriți să inserați toate slide-urile dintr-o dată, pur și simplu selectați Inserare toate slide-urile. prin click-dreapta pe orice diapozitiv.
În cele din urmă, puteți aplica o temă care urmează să fie utilizate în prezentarea externă pentru toate slide-urile din prezentarea principală sau numai selectate, făcând clic dreapta și selectând Aplicare temă pentru toate slide-urile sau de a aplica o temă pentru slide-uri selectate, respectiv.
Așa cum am menționat mai devreme, ai pierdut toate animațiile, efectele, tranziții, etc. folosind această metodă. Acum, hai sa vorbim despre un alt mod de a combina două prezentări.
Metoda Inserare obiect
Folosind a doua metodă, o prezentare externă este inserat în diapozitiv ca un singur obiect. În acest caz, trebuie să setați setările potrivite în timpul expunerii de diapozitive, de asemenea, ia în considerare toate slide-urile de prezentare externe.
Înainte de a trece la descrierea aplicării metodei, este necesar să se discute două puncte importante:
- Când introduceți o prezentare ca un obiect, acesta nu este prezentat ca un link, și ca o copie completă utilizată în prezentarea principală. Acest lucru înseamnă că, dacă deschideți mai târziu prezentarea exterioară după introducerea principal, și să facă să-l o serie de modificări, acestea nu vor fi reflectate în versiunea importată.
- Dacă doriți într-adevăr să aducă modificări deja introdus în prezentare, o puteți modifica deja în interiorul principal. Aceste modificări sunt posibile numai în acest mod.
magazin de aplicații pentru Windows 10 - Cum să utilizați, erori frecvente și soluțiile lor
În opinia mea, această metodă este mai bună decât cea anterioară, deoarece vă permite să salvați toate animațiile și tranzițiile, precum și de a modifica sau de a menține tema prezentării inserate.
Pentru a începe, deschide prezentarea principală și apoi a crea un nou diapozitiv. Asigurați-vă că ați eliminat orice casetă de text în mod implicit, sau orice altceva în noul diapozitiv, astfel încât era absolut curat.
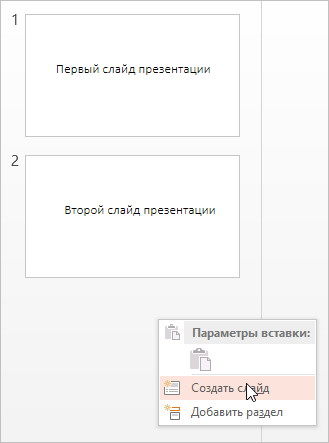
Acum, faceți clic pe fila Inserare. apoi se opune.
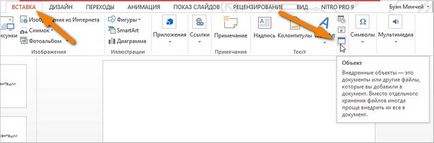
Se deschide fereastra Inserare obiect. Selectați Create din butonul radio de fișiere și faceți clic pe Browse. Selectați o prezentare externă pe care doriți să inserați în prezentarea principală, apoi faceți clic pe OK.
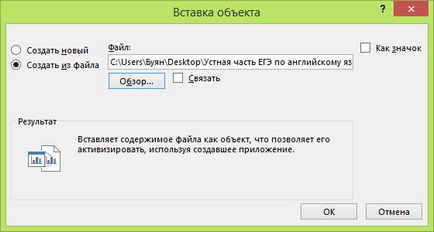
Acum, veți vedea primul diapozitiv al prezentării, introdus ca un obiect. Toate celelalte slide-uri sunt acolo, dar pur si simplu nu le vezi.
Apoi, mutați cursorul în colțul din stânga sus al unui obiect inserat, atâta timp cât apare săgeata față-verso. Faceți clic și apoi trageți unghi la colțul din stânga sus al slide principal. Acum, face aceeași operație pe colțul din dreapta jos al obiectului și trageți-l în colțul din dreapta jos pe diapozitiv principal.

Acum, dimensiunea obiectului inserat și slide trebuie să se potrivească. Trebuie să fii convins că nu a existat nici o schimbare în valoare de slide în timpul unei prezentări de diapozitive.
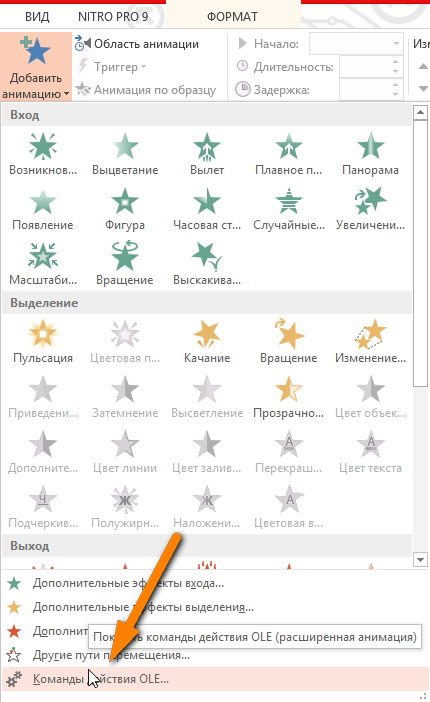
O fereastră se va deschide și trebuie să alegeți Show. Dacă pierdeți în această prezentare etapă, v-ar fi observat că atunci când atingeți diapozitivul cu prezentarea inserat, aveți posibilitatea de a vedea toate slide-urile dintr-o dată, precum și o imagine înghețată a primului diapozitiv în partea din față și din spate a prezentării inserate.
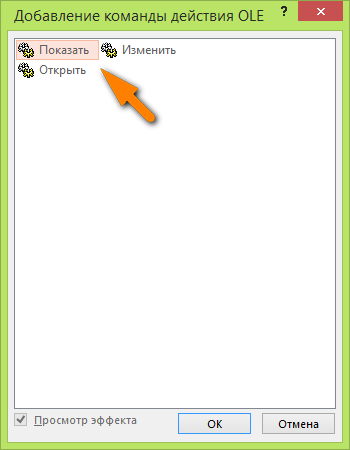
Acest lucru ma iritat personal, și din fericire puteți obține practic scăpa de ea. În primul rând, faceți clic din nou Animație. și apoi domeniul animației pe dreapta.
Screenshot în Windows 10: Cum de a face o captură de ecran
În domeniul animației, veți vedea obiectul inserat, prezentat ca obiect 1 și obiect 2, etc. și atunci când îl selectați, veți vedea o săgeată neagră mică, pe care trebuie să faceți clic. Vei avea acces la opțiuni suplimentare și în continuare trebuie să alegeți Începeți cu cea anterioară.
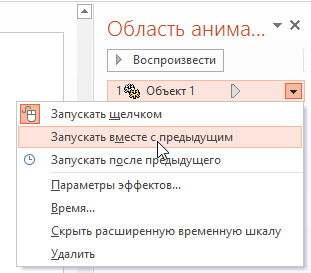
Acum, când joci prezentare, nu veți vedea o imagine statică a primului diapozitiv, acesta va fi redat de la prima prezentare de diapozitive externe. Pentru a scapa de imaginea încă de la sfârșitul prezentării, trebuie să selectați din meniul de mai sus opțiunile de efect. și apoi selectați După animație ascunde caseta drop-down după animație.

Acest lucru este departe de a fi ideală, pentru că încă mai vedeți un slide gol, ca urmare a faptului că prezentarea introdusă a fost plasată înainte de prezentarea este finalizată. Din fericire, am găsit o portiță de scăpare simplu care rezolvă această problemă. Trebuie doar să adăugați ceva la slide-ul, care are un obiect de prezentare extern, cum ar fi o casetă de text sau ceea ce vă place, și apoi faceți clic dreapta pe obiect și selectați Send to back.

Un alt punct pe care aș dori să menționez se referă la editarea prezentării inserate. Puteți face clic pe butonul din dreapta al mouse-ului oriunde pe obiect și selectați Obiect Prezentare -> Editare pentru editarea orice diapozitiv în prezentare introdus direct în interiorul prezentării principale.
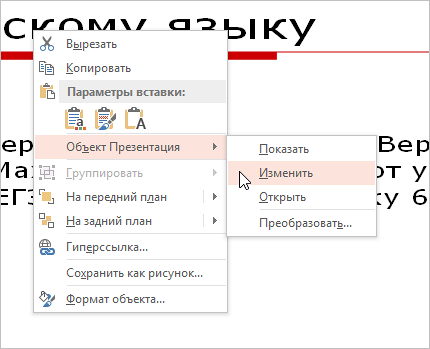
a încercat ambele sensuri, și a început cu al doilea - cel mai bun primul - toate stocate (teme, sunete, animatii, etc.), cel mai important, nu uitați să verificați „formatul original“ pentru a apăsa înainte de a apăsa pentru a insera unul sau toate diapozitivele - dimensiune altfel rătăcirii dimensiunea fontului figur- va trebui să re-regla toate acestea, în cazul în care nu apăsat sau dat clic după diapozitive de inserare.
vă mulțumesc foarte mult pentru ajutor - foarte tăiat timpul meu să refacă din nou toate prezentările.


Care este sistemul de operare? Tipuri de sisteme de operare

CCleaner - cum să curățați calculatorul de praf?
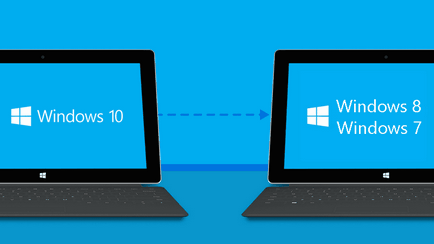
Cum să se rostogolească înapoi la Windows 10 sau Windows 7 8.1

Conturi și siguranța familiei pentru Windows 10

Cum de a stabili bug-uri și isdone.dll unarc.dll

Cum de a înregistra Yandex Mail