Cum de a regla culoarea pe laptop
Adăugați programul Adobe Gamma pornire. Pentru a face acest lucru, copiați comanda rapidă la program, du-te la „Explorer“, selectați „Programs“, apoi „Startup“ și lipiți eticheta de copiat. Acest lucru va permite ca programul să pornească cu sistemul de operare și a instala setările de afișare utilizând profilul set de tine.
Daca petreci mult timp stând la ecranul computerului în putere pentru a face munca mai confortabil și în siguranță. Un monitor de afișare configurat în mod corespunzător are cea mai bună reproducerea culorilor, mai puțin obositoare ochii, și permite, de asemenea, o mai bună calitate a imprimării pe imprimantă. Mulți utilizatori de PC-uri, din păcate, în plus față de monitor pentru a viziona, nu fac nimic altceva cu ea. Deci, ne-am creat pe ecran.
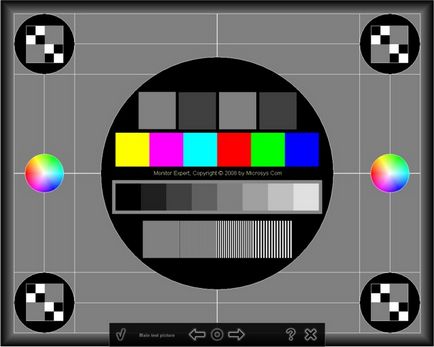
Temperatura de culoare. Ce este? Faptul că lumina albă afișajul monitorului nu este de fapt alb pur. Acesta poate fi diferit de nuanta alb-albăstruie și finisare alb roșiatică. Temperatura particulară selectată de către utilizator, trebuie să respecte punctul acestui interval mai ochi-prinderea.
Să presupunem că monitorul este înscris pe tejghea magazin și apoi la casa ta, cu o temperatură de culoare de 9300 K. Monitorul de afișare a culorii albe va fi dat în albastru. Cu toate acestea, mulți oameni preferă tonuri calde (6500 K). Deci, în setările de meniu de la orice afișaj modern, două opțiuni de temperatură a culorii - 6500 K și 9300 K. De asemenea, utilizatorul poate opera setările manuale, adăugând sau scăzând una sau alta culoare.
Luminozitate și contrast. Cu luminozitate reglabilă totul este clar: mai mare luminozitate, o imagine mai luminoasă și vice-versa. Dacă setați setarea o valoare mică de luminozitate, nuanțe de gri va fi mai aproape de negru. Dacă este setat luminozitatea prea mare, chiar și de culoare neagră pe ecran va deveni gri.
Dacă aveți un calculator în tonuri de gri tabel, imprima pe ecranul monitorului. În cazul în care tabelele nu sunt, trebuie să fie descărcat de pe Internet. reduce în continuare luminozitatea până la ultima pereche de nuante inchise, nu va fi negru. Acum crește treptat luminozitatea până când aproape de porțiunea neagră nu va găsi prima nuanta gri. Deci, configurați afișajul monitorului pentru luminozitate optimă.
Acum, continuați cu profilul de culoare. Culoarea roșie, care se obține prin imprimarea pe o imprimantă, poate varia în mod considerabil cu roșu care redă placa grafică sau emite un scaner. Deci, vă puteți alinia reproducerea culorilor, care este furnizată de o varietate de dispozitive grafice, în Windows furnizează profilurile de culoare ICC, care acționează ca un limbaj comun de culori.
Fiecare dispozitiv necesită propria gama sa specifică. Pentru a verifica dacă toate profilurile disponibile, care sunt necesare de către sistem, și le personaliza, faceți clic dreapta pe desktop. Și apoi selectați „Properties“, faceți clic pe tab-ul „Settings“ și apoi pe butonul „Advanced“. Selectați „Gestionarea culorilor“ - vor exista informații cu privire la toate profilurile de culoare care sunt în sistem.
Monitorul ar trebui să fie plasat departe de ferestre și de lumina solară nu ar trebui să cadă pe orice ecran de calculator sau în fața utilizatorului. În timpul zilei, lumina naturala poate varia considerabil, cu ochii se adapteze rapid la aceste schimbări, care nu pot face monitorul calculatorului. Înainte de a începe calibrarea monitorului, trebuie să activați și să lucreze pe ea timp de cel puțin 20 de minute. În timpul activității monitorului se încălzește și se va afișa imaginea luminozitatea la care este configurat.
- Setare afișare laptop
Stabilirea diverși parametri de funcționare ai sistemului ridică adesea întrebări din partea utilizatorilor de calculatoare personale, doar a început să lucreze cu Windows.

Ajustați setările profilului de utilizator a sistemului de operare de a merge la „Conturi utilizator“ meniul panoului de control. Trebuie să apară o fereastră mare pe ecran, selectați-l în elementul de setare pe care doriți să îl modificați. Fii atent, unele dintre ele conțin nu numai setarea, deriva din numele, dar, de asemenea, unele alte persoane care sunt responsabile pentru funcții similare.
Dacă doriți să setați sau să modificați parola de la intrarea utilizatorului în sistemul de operare, selectați profilul dorit din partea de jos și faceți clic pe butonul din stânga al mouse-ului. În meniu, selectați „Crearea unei parole“, apoi, în conformitate cu instrucțiunile, introduceți și confirmați o parolă pentru a vă conecta la Windows în acest profil.
Dacă trebuie să modificați tipul de cont, faceți clic pe acest element de meniu corespunzător setării. Fii atent aici, sistemul de operare trebuie să conțină cel puțin un profil. cu drepturi de administrator.
selectați ultimul element modifica setările de introducere pentru utilizator pentru a configura setările de pornire ale sistemului de operare. Aici puteți configura modul de comutare schimbare rapidă de profiluri de utilizator și configurați setările de securitate prin selectarea unui ecran special de bun venit. Pentru a activa o anumită configurație, selectați punctele de control necesare, acestea sunt, de obicei acolo pentru doar două. Pre-citit termenii și condițiile detaliate.
Pentru a modifica o fotografie de profil de utilizator, faceți clic pe butonul din stânga al mouse-ului în timp ce în meniul principal al conturilor. Selectați o schimbare a modului de imagine, cu sau selectați unul din standard propus, fie prin căutarea fișierelor de pe computer. Puteți utiliza orice imagine statică în format jpg. De asemenea, în acest meniu este disponibil și o schimbare a numelui profilului de utilizator.
Aveți grijă la setarea parolei, să fie conștienți de faptul că acesta nu poate fi restabilită.
Aproape fiecare notebook are un taste de funcții speciale pe tastatură. Acesta este același standard de butoane, dar a adăugat pentru a le pași speciali: scăderea / sunet adăugarea, scăderea / luminozitate adăugarea, suprimați, trecerea la un monitor extern, includerea built-in Wi-Fi și altele.

Verificați dacă driverele sunt instalate pentru tastatură și touchpad. Du-te la „Device Manager“ și a se vedea nici un element corespunzător. De multe ori sistemul de operare Windows 7 preia driverele universale care nu suportă lucrul cu caracteristicile suplimentare de butoane.
Du-te la site-ul oficial al producătorului notebook-uri și găsiți secțiunea de descărcare. Descărcați drivere pentru tastatura și tastele funcționale. Instalați programul după verificarea fișierelor descărcate Antivirus. După ce descărcați oricare dintre fișierele și instalați-le pe PC-ul, trebuie să faceți o scanare completă a computerului pentru programul de virus care ar putea integrate în mod automat în registrul sistemului de operare.
Puteți găsi, de asemenea, conducătorul auto și fișa postului a tastelor funcționale în materialele de pe disc de la producătorul de laptop. Set utilități utile de pe disc, inclusiv programul de procesare a semnalului cu tastele funcționale. De asemenea, demn de remarcat este faptul că șoferii trebuie să fie instalate și pentru touchpad-ul, care înlocuiește complet mouse-ul. Du-te la site-ul oficial al producătorului laptop și descărca un software special pentru sistemul de operare.
Pentru a instala software-ul necesar, faceți clic dreapta pe un dispozitiv standard, alegeți „Properties“, faceți clic pe tab-ul „Driver“ și apoi faceți clic pe „Actualizare ...“ în fereastra care se deschide. Notă: Computerul trebuie să fie conectat la Internet. Selectați „Căutare automată pentru drivere actualizate“ în fereastra care se deschide.
Odată ce sistemul găsește și instalează software-ul necesar, reporniți computerul pentru ca modificările să aibă efect. După instalarea driverelor în managerul de dispozitiv ar trebui să arate numele, cum ar fi Intel (R) HD Graphics. Acum aveți acces la toate opțiunile posibile pentru configurarea monitorului.
Verificați tastele funcționale a regla luminozitatea. De obicei, F3 mărește luminozitatea și F2 scade. Acesta poate fi alte taste funcționale marcate cu semne corespunzătoare. În funcție de setările BIOS-ul trebuie să le apăsați pe cont propriu sau împreună cu tasta Fn.
Luminozitatea ecranului computerului poate fi, de asemenea, reglat prin intermediul „Control Panel“. Pentru a face acest lucru, du-te la „Start“ -> „Control Panel“ -> „Display“ din meniul din stânga, selectați „Reglare luminozitate“, și folosind cursorul din partea de jos a ferestrei, selectați nivelul de luminozitate dorit. Aici puteți seta parametrii individuali ai monitorului în funcție de planul de alimentare și de a seta propriile setări de economisire.
De asemenea, pentru a regla monitorul este acum posibil cu un desktop. Pentru a face acest lucru, faceți clic dreapta pe desktop și alegeți „Curbele caracteristice ...“ (pentru adaptor Intel (R) HD). Cele „Grafica Panou de control și mass-media Intel (R)», în cazul în care puteți alege una din cele trei moduri posibile de configurare: «de bază», în cazul în care puteți modifica setările de bază, «avansate», care afișează toate setările posibile pentru monitor, sau " modul de configurare“, este proiectat pentru parametrii de configurare serial. În oricare dintre aceste moduri, puteți calibra principalele caracteristici monitorului dvs.: rezoluția, adâncimea de culoare, rata de reîmprospătare.
Numele elementelor de meniu sunt listate pentru Windows 7, alte sisteme de operare pot fi diferite.