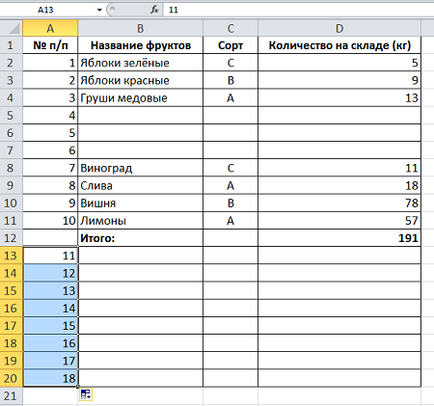Cum de a excela, în scopul de a enumera rapid rândurile din tabel
Cum să exceleze rapid numerotate în ordinea de rânduri de masă
Sarcina noastră este de a număra rândurile în ordinea aici, în acest tabel:

Primul pas este de a crea o coloană suplimentară, care va conține numere de serie enumerate în tabelul de fructe. Această coloană, trebuie să ne fie introdusă înainte de coloana „A“:

În acest scop, a pus lucrurile peste coloana titlul „A“, care este celula din titlu Excel foaia de „A“ și faceți clic dreapta pe mouse-ul. În fața ochilor noștri, apare o listă de opțiuni, pe care le vom selecta „Paste“:
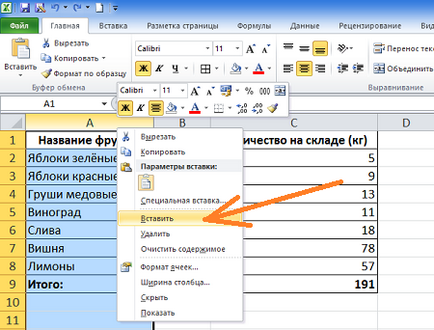
Excel foaie de lucru, iar masa noastră a fost suplimentată se potrivesc coloana noastră. Acum, acest lucru a devenit o nouă coloană „A“ coloană, iar coloana cu numele de fructe au primit titlul de „B“. soiuri de fructe Coloana din „B“ a fost redenumit „C“ și un număr de coloană în stoc kilogram de „C“ în coloana a devenit «D»:
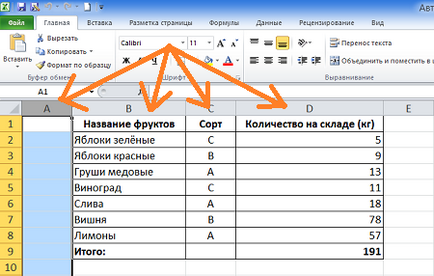
Următorul pas este o masă dorisovki. Asta este, trebuie să facem un accident vascular cerebral de fiecare celulă, numerele de serie nou create pentru coloana. Cu alte cuvinte - pentru a determina noile granițe ale mesei. Pentru a determina noile frontiere ale mesei (accident vascular cerebral de celule), trebuie mai întâi pentru a selecta zona. Puteți face acest lucru în două moduri:
1. Selectați numai celulele dorite din coloana „A“
2. Selectați întregul tabel completă
Luați în considerare prima metodă. Faceți clic pe butonul din stânga al mouse-ului pentru a selecta celulele „A1“:
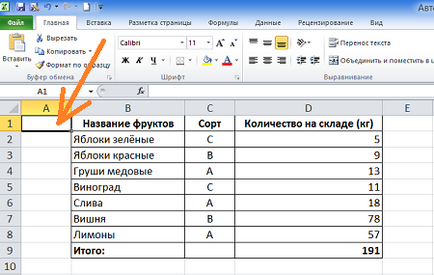
Apoi apăsați și țineți apăsat butonul stânga al mouse-ului pentru a trage de selecție până la granița de jos a tabelului, care este la celula „A9“ și incluzând:

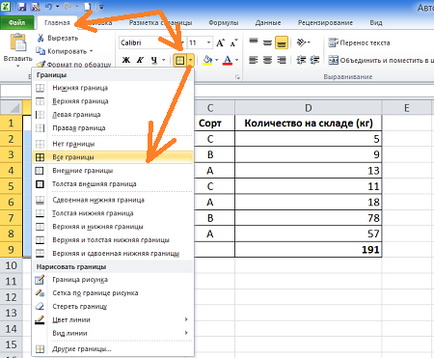
Și asta e ceea ce avem:

Luați în considerare a doua metodă de alocare, adică alocarea întregului tabel.
Din nou, selectați celula „A1“ și apăsați și țineți apăsat butonul stânga al mouse-ului pentru a trage până la prima versiune a „D1“ a celulei și inclusiv:
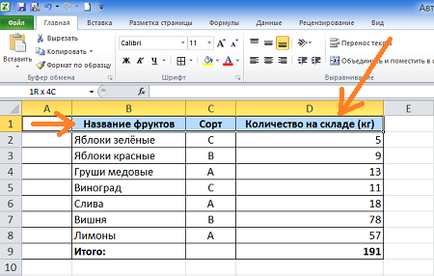
și apoi, fără a elibera butonul mouse-ului în jos, până la sfârșitul tabelului:

Și „Borders“ rândul său, din nou, la opțiunile familiare și alegeți opțiunea „All Borders“:

Vedem că rezultatul este același - toate „O“ coloana a celulelor din tabel sunt încercuite.
Apoi, faceți clic pe Selectați celula „A1“ și de a introduce imediat titlul:
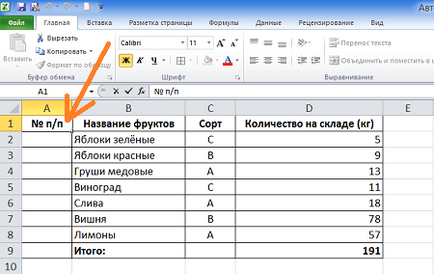
Introdus antetul am editat, făcând fontul bold și plasat-l în centrul celulei. Acum vom merge la foarte numerotarea celulelor.
Faceți clic pe butonul din stânga al mouse-ului pentru a selecta celula „A2“ și de a introduce numărul „1“:

Pentru a face programul perceput o anumită secvență, și avem o astfel de numerotare secventa de celule este în ordine, trebuie să completeze într-o altă celulă. Această celulă va fi o celulă „A3“. Alegem această casetă și faceți clic pe introduce cifra „2“:
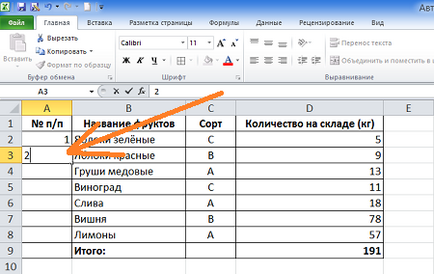
Următorul pas este selectarea a două numerotate „A2“ si celula „A3“. Hai să facem acest lucru să fie eliberat:

și apoi a pus lucrurile cursorul mouse-ului pe un punct în colțul din dreapta jos al „A3“ al celulei care conține „2“ Referință:

și faceți dublu clic pe butonul stâng al mouse-ului:

După cum putem vedea, toate au primit celule ulterioare numerele lor de serie. Cell „A9“ nu au primit un număr de serie, astfel ca rezultat am găsit cu ajutorul opțiunii automate însumării. Destul de des linia finală în tabele nu sunt numerotate. Dar dacă avem nevoie pentru a atribui un număr de serie și rândul sumar, nu trebuie să intre într-un număr de celule manual.
Să punem lucrurile cursorul mouse-ului peste un punct în colțul din dreapta jos al celulei „A8“:

și apoi faceți clic pe lângă butonul din stânga al mouse-ului și în timp ce-l țineți în jos, trageți selecția rezultată în jos la celula „A9“:

Odată ce alocarea de captare de celule „A9“ Eliberați butonul mouse-ului. Așa că am făcut rost de numărul de serie pentru celula:

Această metodă de numerotare putem folosi originalul.
Să ne întoarcem la acel moment, când am numărat doar primele două celule din coloana „A“. Selectați-le, apoi apuca mouse-ul este deja cunoscut la noi un punct de colț și trageți selecția rezultată în jos la celula dorită inclusiv. In acest exemplu, celula „A9“:

După ce vom da drumul butonului din stânga al mouse-ului, numerele de secvență vor avea loc în celulele:

Această metodă de numerotare este utilă în cazurile în care vom adăuga rânduri tabel:
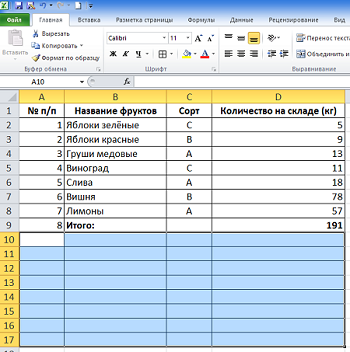
Distingem două ultimele celule numerotate ( „A8“ și „A9“), și apoi trage în jos de selecție:

Eliberați butonul mouse-ului, vom vedea numerotarea serie de celule suplimentare:
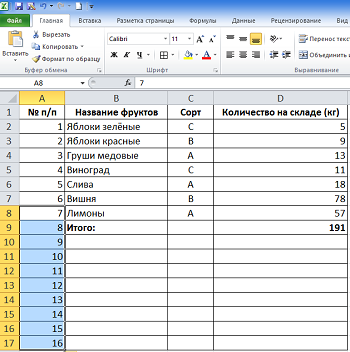
În cazul în care nu este necesară numerotarea liniei finale, pur și simplu ștergeți. Selectați celulele „A9“ (în acest exemplu, șirul „9“ conține în total) și faceți clic pe următoarea cheie «Delete». În aceste cazuri, atunci când vom adăuga o linie nu la capătul mesei deja formate, dar undeva la mijloc, și ar trebui să le dea numerele de serie, aici metoda de numerotare pentru a veni în ajutorul nostru. Să considerăm un caz.
De exemplu, am adăugat câteva linii după linia „4“ - „Pere miere“:
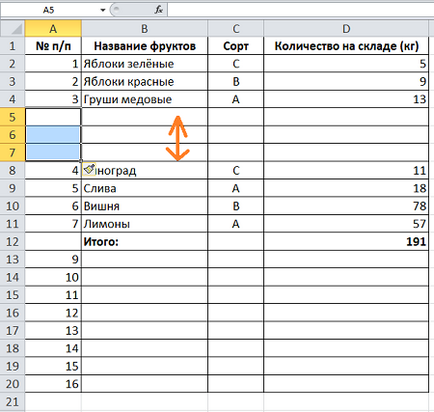
Inutil nevoie renumerotarea în ordine. Hai să o facem. Noi distingem două celule - „A3“ si „A4“:
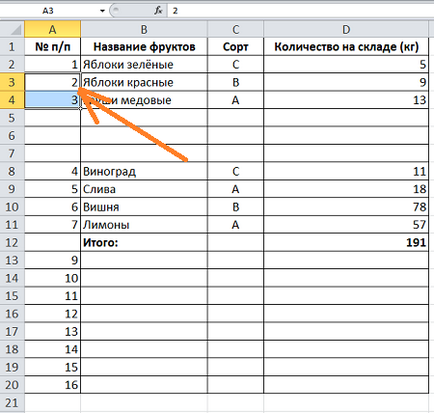
Acum, se repetă acțiunea familiară. Ia-un punct de colț cu mouse-ul și trageți selecția în jos la celula „A20“, cu un număr de serie „16“:
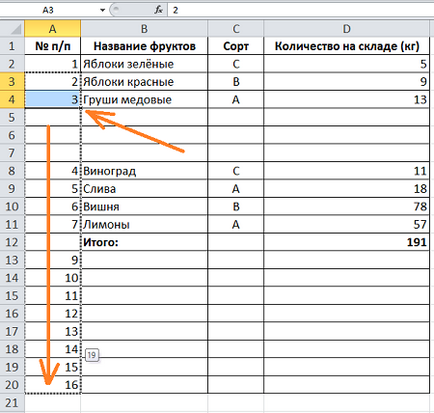
Eliberați butonul din stânga al mouse-ului, vom vedea numerotarea actualizată:
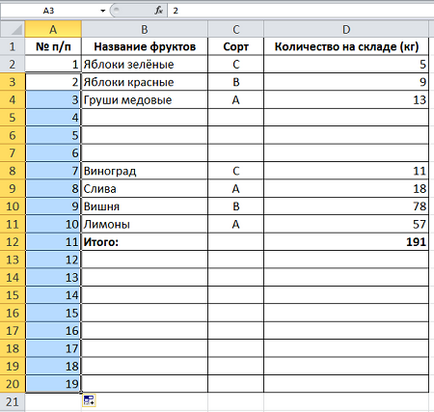
În cazul în care nu este necesară numerotarea liniei finale, apoi scoateți-l într-un mod cunoscut (click pe butonul următor «Delete»).
Acesta poate fi bine că vrem să linie numere (celule) după linia finală începe cu numărul de serie „11“, și nu cu numărul „12“:
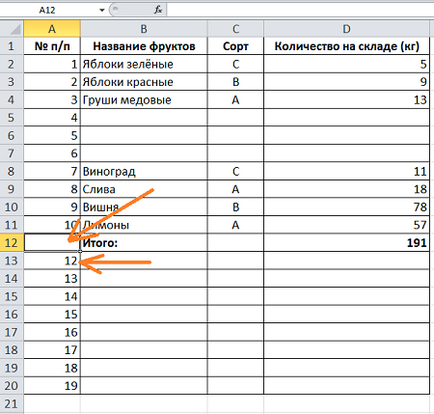
Să fezabilă dorit. Selectați celula „A13“ și înlocuiți cifra 12, la numărul 11, și „A14“ numere proizvedom înlocuirea celulelor 13 la figura 12. Apoi selectați ambele celule:
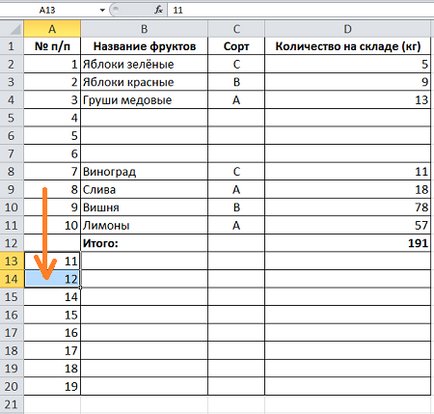
Acum, a pus lucrurile peste un punct de colț:
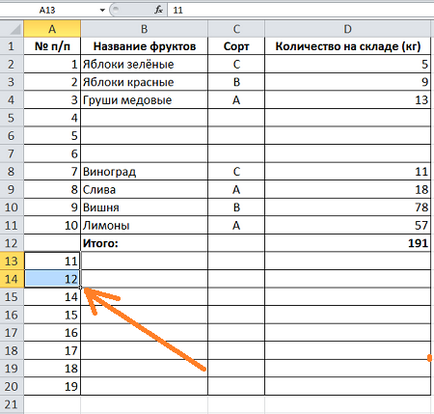
Și dublu-clic pe butonul din stânga al mouse-ului pentru a schimba numerele de serie ale urmatoarele siruri de caractere: