Cum de a cripta fișiere și foldere de criptare disc
În ciuda numărului mare de software-ul plătit (de exemplu: DriveCrypt, BestCrypt, PGPdisk), am decis să oprească în această recenzie de a fi liber, care oferă suficient pentru majoritatea utilizatorilor.
Excelent program pentru criptarea datelor, dacă fișierele, folderele, și așa mai departe. Esența lucrării este de a crea un fișier care seamănă cu o imagine de disc (de altfel, noua versiune vă permite să cripta chiar și o întreagă secțiune, de exemplu, puteți cripta o unitate flash USB și bucurați-vă fără teamă că cineva într-o zi, dar puteți citi informații de la ea). Acest fișier nu este atât de ușor de deschis, acesta este criptat. Dacă uitați parola de la acel fișier - indiferent dacă vryat vreodată vedeți fișierele care au fost stocate în ea.
Ce altceva:
- Puteți folosi fișierul cheie (o opțiune foarte interesantă, nu există nici un fișier - nu au acces la disc criptat) în locul unei parole;
- algoritmi de criptare multiple;
- capacitatea de a crea discuri criptate ascunse (despre existența cunoscută doar pentru tine);
- capacitatea de a atribui butoane pentru a monta rapid pe disc și razmontirvoaniya sale (excursie).
2. Crearea și criptarea discului
Înainte de a trece la criptarea datelor, trebuie să creați discul nostru pe care și copiați fișierele pe care doriți să le ascundeți de ochii indiscreti.
Pentru a face acest lucru, executați programul și faceți clic pe butonul „Create Volume“, adică, continua pentru a crea un nou disc.
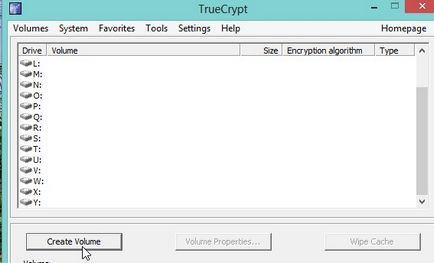
Selectați primul element „Creați un container de fișier criptat“ - crearea unui fișier container criptat.
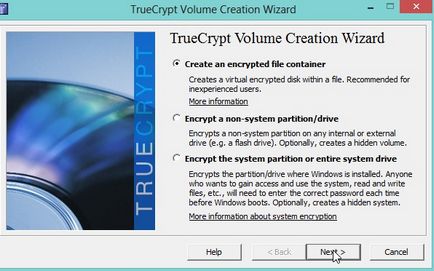
Aici va oferim posibilitatea de a alege dintre două versiuni ale fișierului de container:
1. Standardul obișnuit (cel care va fi vizibil pentru toți utilizatorii, dar vor putea deschide doar cei care cunosc parola).
2. Ascuns (Ascuns). Existența sa cunoscut numai pentru tine. Alți utilizatori nu pot vedea containerul de fișiere.
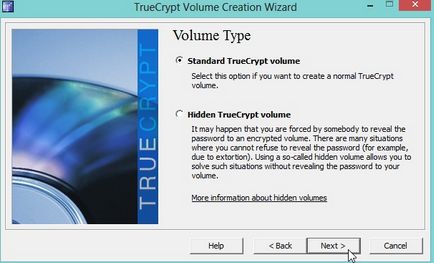
Acum, programul vă va cere să specificați locația unității private. Vă recomandăm să alegeți unitatea în cazul în care aveți mai mult spațiu. De obicei astfel de disc D, deoarece sistem de acționare C, și este de obicei instalat pe Windows.
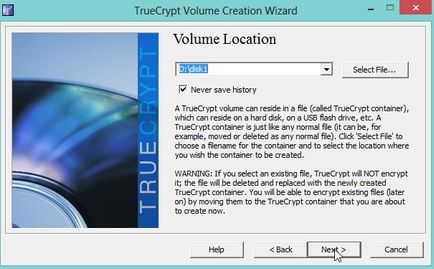
Un pas important este de a specifica algoritmul de criptare. În program există mai multe. Pentru neinițiați, utilizatorul obișnuit va spune că algoritmul AES, care oferă programul implicit vă permite să vă protejați fișierele este foarte fiabil și cu greu oricare dintre utilizatorii computerului, va fi capabil să-l sparge! Puteți selecta AES, și faceți clic pe mai departe - „Next“.
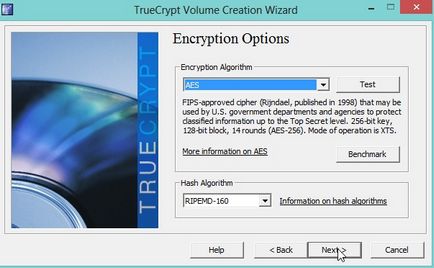
În această etapă, puteți alege dimensiunea discului. Doar de mai jos, o fereastră pentru a intra în dimensiunea dorită, spațiu pokazyvet pe hard disk-ul real.
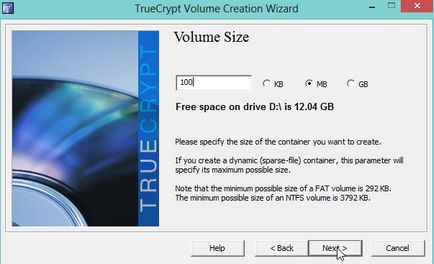
Parola - câteva caractere (recomandăm cel puțin 5-6), fără de care accesul la disc criptat va fi închis. Te sfătuiesc să alegeți o parolă care nu te va uita chiar și un cuplu de ani! În caz contrar, informațiile importante pot fi disponibile pentru tine, ca ei înșiși.
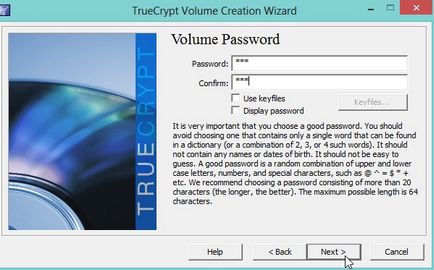
Ultimul pas - o indicație a sistemului de fișiere. Diferența principală pentru majoritatea utilizatorilor, sistemul de fișiere NTFS din sistemul de fișiere FAT, care poate fi plasat în NTFS fișierele mai mari de 4 GB. Dacă ar fi mai degrabă „mare“ dimensiunea secrete disc - Vă recomandăm să alegeți sistemul de fișiere NTFS.
După selectarea - apăsați butonul Format și așteptați câteva secunde.
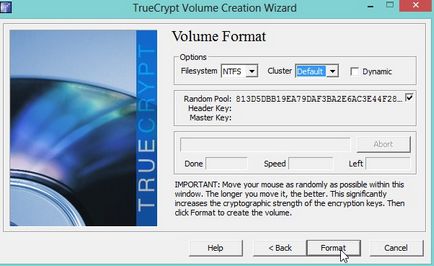
După ceva timp, programul vă va informa că un fișier container criptat a fost creat cu succes și puteți începe să lucreze cu el! Excelent.
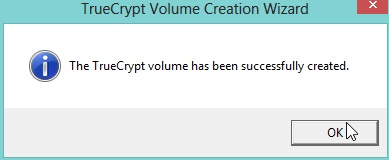
3. Utilizarea discului criptat
Mecanismul este destul de simplu: alege un fișier recipient pe care doriți să vă conectați, apoi introduceți o parolă pentru a - dacă toate „OK“ - atunci aveți deja un disc nou, și puteți lucra cu el ca și cum ar fi fost un HDD real.
Să ne gândim mai detaliat.
Faceți clic dreapta pe litera de unitate pe care doriți să-l atribuiți fișier-container, din meniul drop-down, selectați „Select File and Mount“ - selectați un fișier și atașați-o pentru muncă suplimentară.
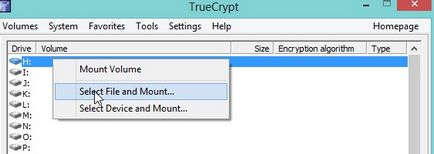
În continuare, programul vă va cere să introduceți o parolă pentru a accesa datele criptate.
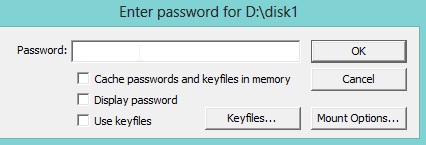
- Optimizarea pentru Windows 10

- În cazul în care computerul încetinește ...

- Utilități pentru a accelera computer
- Cum se schimba parola pe router Wi-Fi

- Liniște sunet pe computer, laptop

- Nu există nici un sunet pe calculator

- Laptop-ul nu este conectat la Wi-Fi.

- Computer nu vede un hard disk extern

- Computer nu vede cardul de memorie

- Bios nu vede boot flash
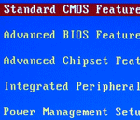
- Cum de a crea o prezentare de la zero.
