Cum de a crea un tabel în Excel ghid pas cu pas
W găină există o înțelegere, care este o foaie de calcul, puteți crea un tabel simplu în Excel.
Dar, mai întâi, să învețe cum să-l redenumiți și salvați fișierul, care va construi masa.
Ce este o carte și o foaie
Zona de lucru Excel este o carte care este format din trei foi în mod implicit. Numărul lor poate fi ușor schimbat, dar acest lucru va fi discutat într-un alt articol. Sarcina noastră acum este să dau seama cum de a salva foaia de Excel și redenumiți-l. Inițial, toate foile se numesc: Foaie1, Foaie2, Sheet3. Rezumând cursorul mouse-ului în colțul din stânga jos a foii cu numele, care este acum spațiul de lucru nostru, iar apoi apelați meniul contextual făcând clic dreapta.
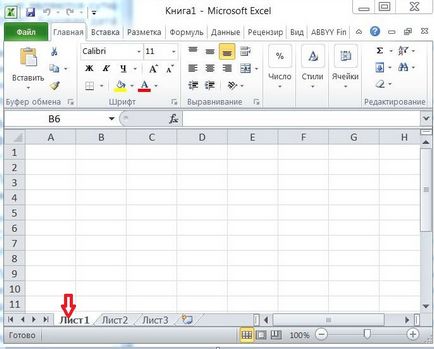
alege „Redenumire“ din meniu.
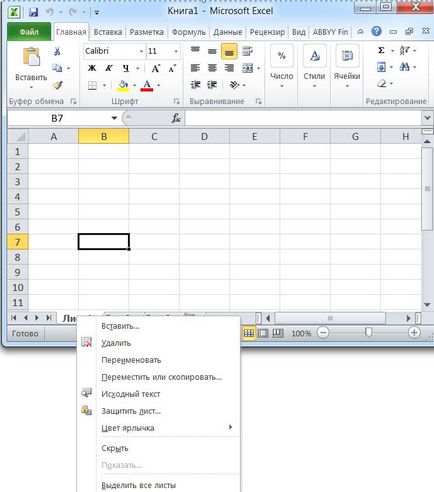
Acum, în loc de Foaie1, puteți scrie orice nume.
Pentru a salva fișierul redenumit, faceți clic pe tab-ul „File“, salvați ca, selectați unitatea și folderul unde vom stoca lista noastră.
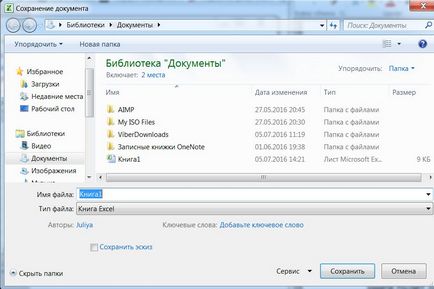
În acest fel, întreaga carte este salvat Excel cu orice modificări în ea. Cum de a salva foaia de Excel separat de carte - o altă poveste.
Cum de a crea un tabel simplu în Excel
- trage limitele, apoi completați în celula de informații;
- introduceți toate datele în tabel, apoi selectați toate granițele sale.
Cum de a crea o foaie de calcul Excel cu desenul limitele necesare? Fă-l simplu. Țineți apăsat butonul din stânga al mouse-ului în locul potrivit și glisați cadrul în direcția corectă, captarea cât mai multe celule după cum este necesar.
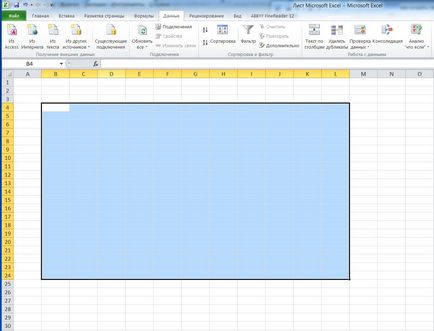
Se aplică o linie în mai multe moduri:
- În fila „Acasă“, faceți clic pe butonul „Limits“, selectati optiunea „All Borders“.
Ne pregăteam masa, care ar trebui să modifice un pic.
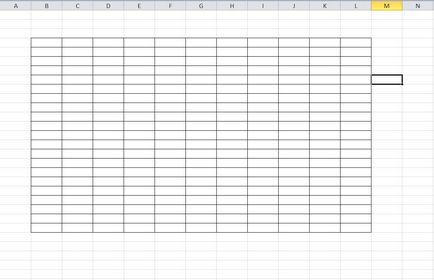
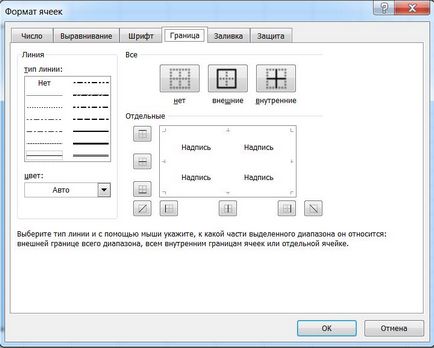
masa de umplere și decorațiuni
Rămâne să completeze masa noastră de date și dau un aspect finit. Pentru a adăuga la textul celulei sau numere, facem clic pe butonul stâng al mouse-ului în locul potrivit și vom colecta datele, faceți clic pe Enter, cursorul se mută la celula următoare. Modificați sau să completeze datele pot fi în caseta de selectare a funcției.
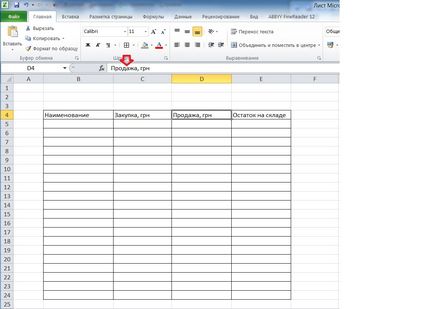
Hat poate fi identificat, ceea ce face o culoare de fundal, mări sau schimba fontul. Toate acțiunile sunt realizate rapid folosind aceeași la Ctrl + 1. Rezultatul este un tabel elegant și expresiv.
