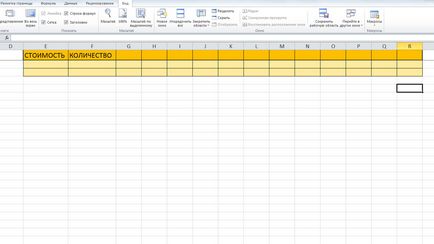Cum de a crea un tabel în Excel 1
Pentru cei care nu sunt familiarizați cu acest program, în acest articol vă va învăța cum să creați un tabel în Excel - instrucțiuni pas cu pas.
Deschideți Miccrosoft Excel și stânga faceți clic pe mouse-ul pentru a selecta zona a mesei viitoare.
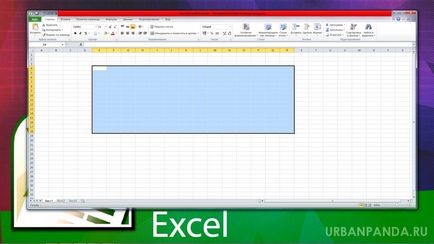
În meniu, selectați „All Borders“, pentru a sublinia limitele zonei de lucru a mesei
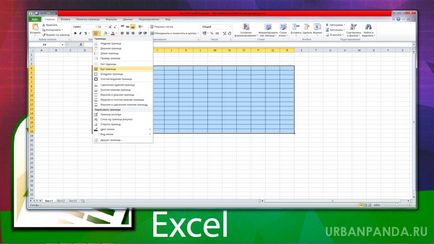
Pentru a selecta antetul de tabel, trebuie să evidențiați capacul și selectați „frontiera externă gros“, în același loc în care funcția „All Borders“
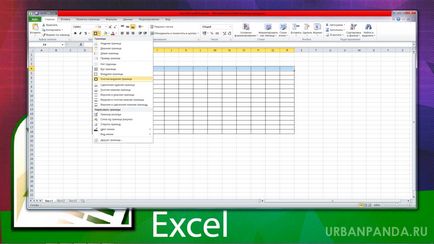
Pentru masa de diferente capac mai expresiv, este posibil să se umple de culoare, selectați culoarea corespunzătoare din paleta.
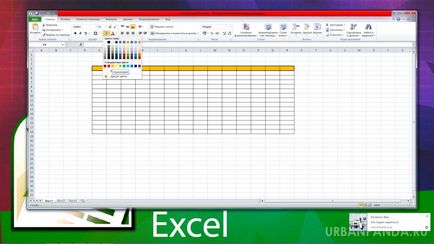
După completarea tabelului trebuie să ajusteze dimensiunea coloanelor de lățime de date. Dacă numele este dincolo de domeniul de aplicare al coloanei, este necesar să faceți dublu clic pe butonul din stânga al mouse-ului la granița dintre coloanele, apoi coloana se va ajusta automat lățimea datelor într-o celulă de tabel. În acest ghid pas cu pas cu privire la modul de a crea un tabel în Excel de peste. Acum puteți crea mai structură complexă de masă și de conținut.
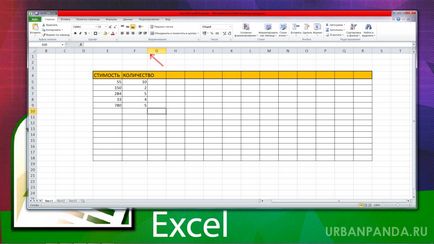
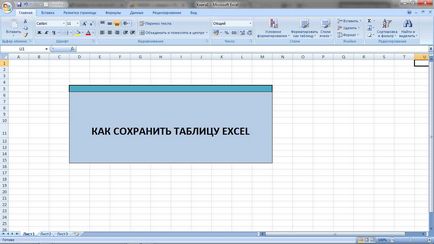
Pentru a salva tabelul creat pentru muncă suplimentară sau trimise, trebuie doar să selectați elementul din meniul „Save As“ din meniul drop-down, selectați linia de „Excel Book“. care va deschide o fereastră pentru a selecta locația și denumirea fișierul salvați.
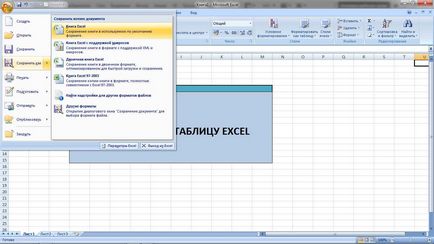
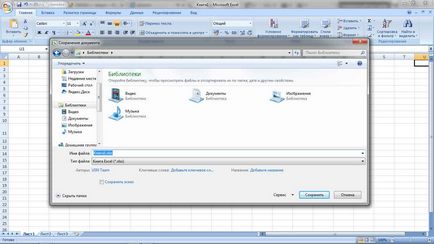
În scopul de a obține unele date și de a face operații aritmetice cu anumite numere, trebuie să introduceți o formulă într-una din celulele unei foi de calcul Microsoft Excel. Pentru a introduce o formulă suficient să faceți clic pe a specifica o celulă dorită și apăsați pe semnul egal tastatura „=“. Apoi, celula este gata pentru a introduce o formulă. În continuare, puteți specifica o celulă de tabel diferit în care sunt disponibile și pe care ar trebui să fie efectuate sunt orice operații aritmetice de date.
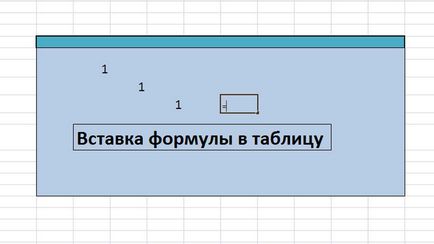
Selectați celule pentru a fi utilizate în formula de calcul. Pentru aceasta, selectați o celulă cu datele, după care afișate în formula. După cum se arată în figura de mai jos. Apoi, denumește operația aritmetică, în exemplul din însumare a tuturor celulelor.
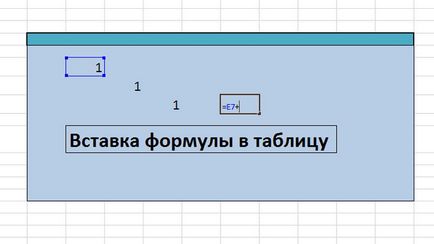
Toate celulele sunt selectate pentru calculul conform formulei de adiție. După ce adăugați toate elementele necesare - apăsați Enter, și anume de intrare de pe tastatură pentru formula de calcul pentru datele introduse.
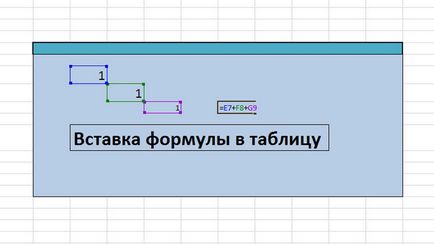
După apăsarea tastei Enter în celula cu formula ar trebui să apară rezultatul plus este egal cu 1 + 1 + 1 = 3.
Pentru a schimba formula, trebuie doar să faceți clic pe celula cu rezultatul, și pentru a adăuga noi elemente sau șterge datele care nu sunt necesare.
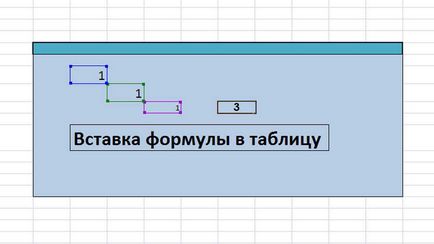
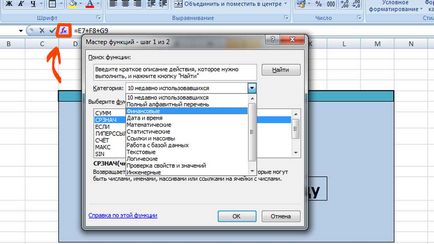
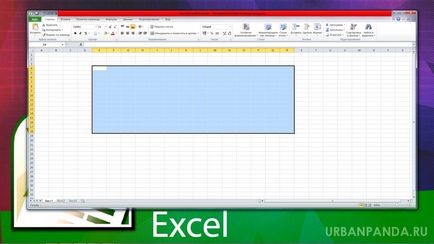
În documente Word, inserați un tabel este, de asemenea, destul de simplu. Introduceți un tabel, puteți în noul document, precum și între un anumit text. Plasați cursorul în locația unde doriți să plasați tabel și selectați colțul din stânga sus al meniului Insert. De asemenea, inserția poate fi realizată prin deschiderea meniului, faceți clic dreapta și selectați pastă, astfel selectați elementul „Keep Source Formatarea“. Pentru a accelera de lucru, mai ales în cazul în care aceste operațiuni aceleași trebuie să facă o cantitate mare de timp, utilizați taste de pe tastatură. Pentru a efectua transferul de masă în Excel cuvânt, utilizând tastatura, combinația de taste CTRL + V.
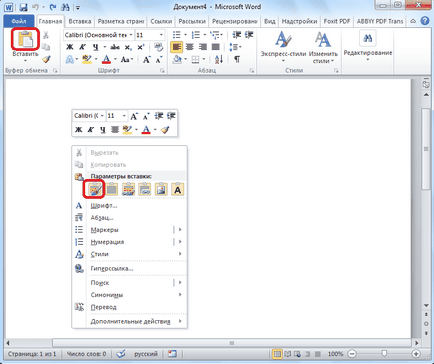
În unele cazuri, atunci când masa este mare și nu se încadrează în cadrul unui document Word, trebuie să utilizați o inserție specială. În acest caz, masa este inserat din Excel în Word ca imagine, dar va fi comprimat la dimensiunea frontierelor unui document text. Editați în acest exemplu de realizare, conținutul mesei nu va fi posibil, să ia act de acest lucru. Pentru această copie este suficient atunci când este introdus într-un document text selectați secțiunea Inserare specială. O casetă de dialog se deschide în care ar trebui să selectați „Alocare“ și linia „foaie Microsoft Excel».

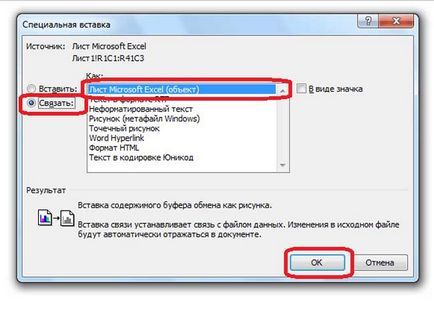
În funcție de fixare, există mai multe tipuri:
- Atașați rândul de sus al tabelului
- Fixați intervalul selectat.
De asemenea, puteți atașa și coloana. Pentru a fixa capacele mergeți la secțiunea „View“, apoi selectați „Blocați linia de sus.“ Dacă trebuie să stabilească o altă linie, apoi derulați la fragmentul dorit, utilizați opțiunea „Freeze Panes.“
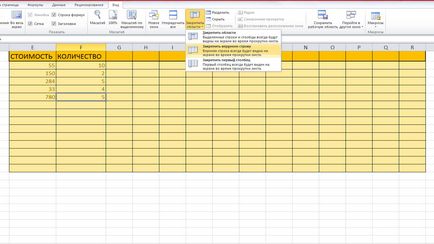
După fixarea mesei capac rămâne vizibil în timp ce derulați documentul. Dacă doriți să eliminați șirul de legare, în același meniu după consolidare vedeți „Scoateți securizării zonelor.“