Cum de a arde imagine Windows 7, 8, 10 pe disc

Intr-un articol anterior am abordat problema de a instala Windows 7. Acesta a fost atins pe mai multe puncte care iau distribuția de Windows 7. O opțiune implică descărcarea imaginii sistemului de operare de pe Internet. In acest articol voi discuta mai detaliat modul de a arde imaginea descărcate pe un DVD, folosind o varietate de aplicații. Pe drum, ne-am atinge pe unele dintre nuanțele de înregistrare pentru Windows 10.
Pentru a crea un disc bootabil cu Windows 7 sau 8 sau 10, avem nevoie de discul DVD-R sau DVD-RW, ferestrele de imagine, și un PC sau laptop cu un arzător. Mai devreme ne-am uitat la înregistrarea imaginii cu ajutorul programului BurnAware Free. Citeste aici.
Pentru a începe, vom descrie regulile generale ale înregistrărilor care vor fi diferite pentru aproape orice software de înregistrare. Aceste reguli sunt tipice pentru înregistrarea nu numai imagini de ferestre, dar, de asemenea, pentru a înregistra date pe discuri DVD, CD sau BR:
- Pentru a scrie o imagine pentru Windows, încercați să nu pentru a salva pe un DVD-ROM. Să nu va fi un top din costul unui CD, dar nu conduce la un cost minim. Calitatea pe disc va permite să instalați sistemul de operare de multe ori, desigur, cu disc de stocare corespunzătoare.
- Viteza de scriere pe disc trebuie să fie minime pentru unitatea pentru un anumit DVD-ROM. Viteza de înregistrare mai mică, cu atât mai mare probabilitatea de înregistrare fără eșec.
- La momentul înregistrării, este de dorit să echipeze computerul cu o sursă de alimentare neîntreruptibilă - UPS, pentru a minimiza riscurile de a strica unitatea de disc în timpul căderi de tensiune sau întreruperi de funcționare.
Foarte frecventă eroare de utilizator - scrie fișier imagine pe disc ca un fișier de date convenționale. Acest disc nu este boot-abil și nu se poate instala un sistem de operare de la Windows 7. Principiul înregistrării unei imagini pe un disc însemnat de un „decomprimare fișierele de instalare de pe suportul DVD gol.“
imagine ISO și UltraISO
Această aplicație este foarte popular, nu numai pentru ardere, dar, de asemenea, pentru a scrie imaginile de boot de pe unitatea flash. În plus, UltraISO este posibil să se creeze o unitate virtuală la care se poate monta imaginea de disc. Toate posibilitățile acestui program, vom vorbi altă dată. Stay tuned.
Descarcă programul UltraISO de pe site-ul oficial. instalați și rulați-l. Prima pornire vă familiariza cu costul programului și oferă să-l cumpere, sau introduceți un cod de înregistrare, în cazul în care programul a fost deja achiziționate. Aleg opțiunea o perioadă de probă, ca și acum, programul nu este obligat să cumpere pentru scopurile mele.
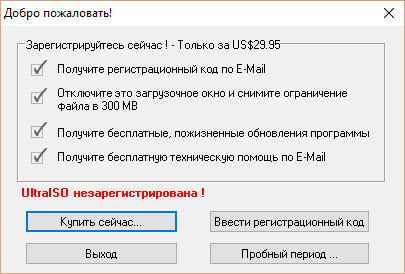
Următorul pas, apăsând butonul de meniu Burn Image CD-ul. dialog deschis de înregistrare a imaginii:

În înregistrarea butonului de selectare a imaginii deschide fișierul imagine cu sistemul de operare dorit:
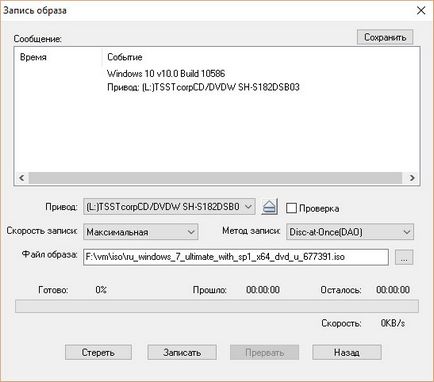
Apoi selectați viteza minimă de înregistrare, metoda de înregistrare-disc la-Once (DAO) și apoi apăsați butonul de înregistrare.
După înregistrarea apare un mesaj care să ateste că înregistrarea a fost finalizat cu succes. Pe această înregistrare pe disc poate fi considerată ca peste și trece la instalarea sistemului.
În acest caz, atunci veți vedea o eroare care cel mai probabil ar însemna că unitatea este rupt de dialog apare cu privire la înregistrarea de succes. Întreaga procedură de înregistrare a unei imagini pe disc va trebui să se repete din nou.
CloneCD ca o alternativă la UltraISO
CloneCD, de asemenea, nu este liber, ca UltraISO, deși ar trebui să fie mai ieftin. Descarca utilitate poate fi, de exemplu aici.
Prima lansare după instalare este însoțită de o notă fereastra de informații. Sunteți de acord clic Bine.
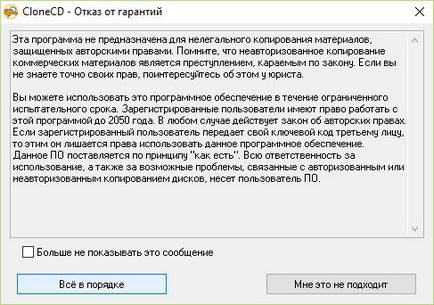
CloneCD prima rulare
În urma CloneCD vă anunță că nu este gratuit și aveți 21 de zile pentru a revizui. Ei bine, avem mai mult și nu au nevoie. Închideți mesajul, iar în fața noastră este fereastra principală a programului, în care am ales al doilea buton de pe CD-ul de înregistrare din stânga.
Selectarea unei înregistrări de imagine
Apoi faceți clic pe butonul Browse din caseta de dialog, selectați tipul de fișier - Imagine. și apoi - cu sistemul de fișiere de imagine pentru a înregistra și apăsați Open.
Apoi, faceți clic pe Următorul.

În pasul următor, selectați viteza de înregistrare și apăsați OK.
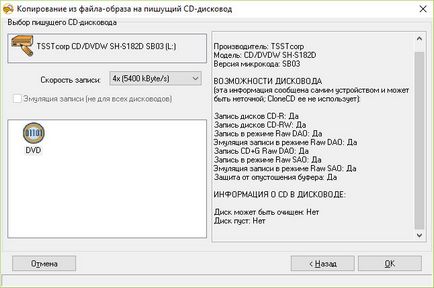
După înregistrare, puteți continua pentru a instala sistemul de operare.
MDF image / MDS and Alcohol 120%
Un alt program nu mai puțin populare pentru înregistrarea de imagini Alcohol 120%. Așa cum este cazul cu UltraISO ea știe multe lucruri, dar avantajul său principal este de a lucra cu imagini de tip MDF / MDS.
Pentru a instala merge la site-ul oficial al aplicației, descărcați și instalați programul. Puteți descărca aici.
Rulați aplicația și așteptați pentru numărătoarea inversă, apăsați OK.

În continuare apăsați înregistrarea imaginilor pe roți (evidențiată printr-un cadru roșu).
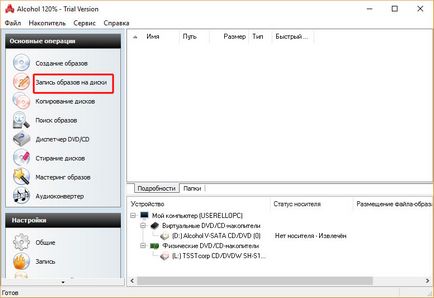
Apoi alegeți fișierul de imagine în caseta de dialog făcând clic pe butonul Browse.
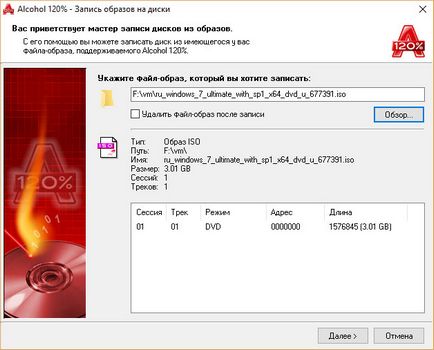
In urmatoarea fereastra a seta viteza de înregistrare, metoda de înregistrare părăsește DAO și faceți clic pe Start.
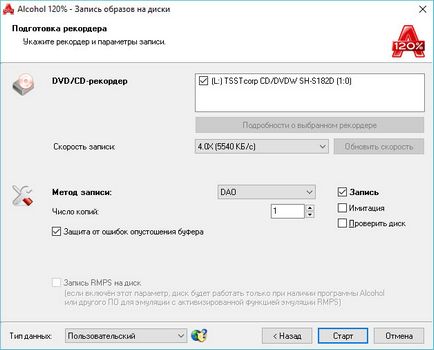
După înregistrare, du-te pentru a pune sistemul de operare pe computer.
NRG imagine și Nero Burning ROM
Poate cel mai eminent dintre programele prezentate este programul Nero Burning ROM. Descarcă-l de la site-ul oficial al dezvoltatorului și instala.
În primul rând rula în orice caz, programul de studiu este însoțit de o introducere cu informații despre programul de achiziție sau executați versiunea de evaluare. Selectați Continuare.
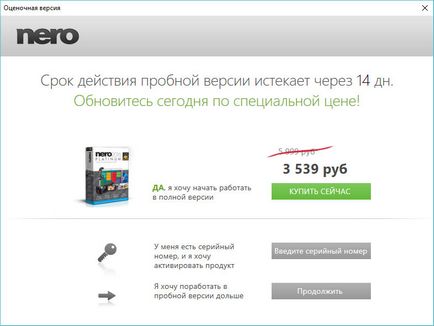
Prin apăsarea în continuare butonul Anulare.
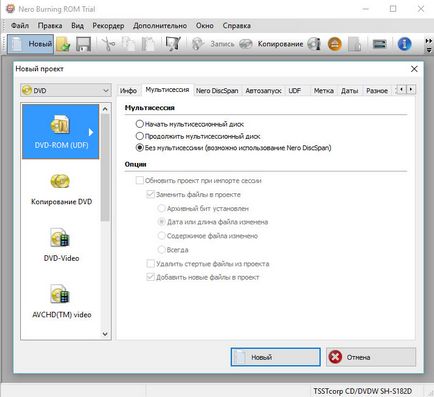
Următorul pas este să mergeți la meniul și selectați Recorder - Burn Image.
În plus, caseta de dialog standard Windows, selectați fișierul din imaginea sistemului de operare și faceți clic pe Deschidere. Apoi, în fereastra următoare pentru a seta viteza de înregistrare, metoda de înregistrare și faceți clic pe butonul Burn.
începe procesul de înregistrare a imaginilor Windows pe disc după ce apăsați pe butonul Burn.
MediaCreationTool pentru Windows 10
Există o posibilitate simplă de a înregistra imaginea de Windows 10 pe un disc. Pentru a face acest lucru, pe site-ul Microsoft.com descărca utilitarul și să-l utilizați. Urmează un link. descărca și rula. În prima fereastră primește condițiile de acordare a licențelor și a trece la primul pas al expertului, selectați a doua opțiune pentru a crea un mediu de instalare la un alt computer și faceți clic pe Următorul.
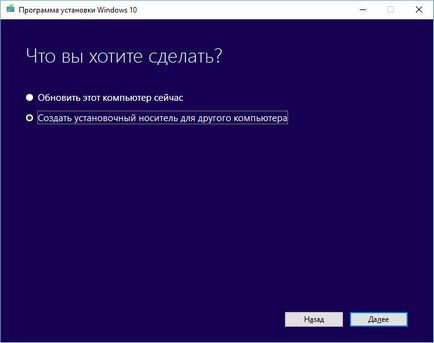
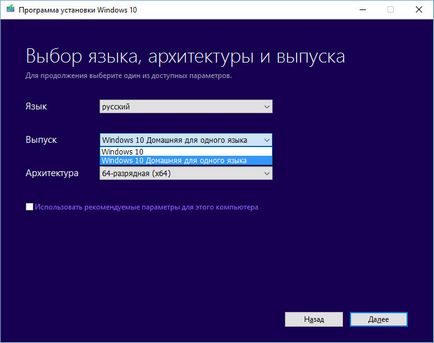
În următorul pas în caseta de dialog standard de Windows, specificați calea unde utilitarul va fi descărcat de pe internet de fișiere imagine de Windows 10, faceți clic pe Următorul, și sistemul de operare. Acesta începe procesul de descărcare, care în funcție de viteza conexiunii la Internet poate dura de la 5 minute până la 2 sau 3 ore. Imediat după aceea, transportatorul va începe crearea pentru Windows 10, care are, de asemenea, o lungă perioadă de timp. Fiți răbdători.
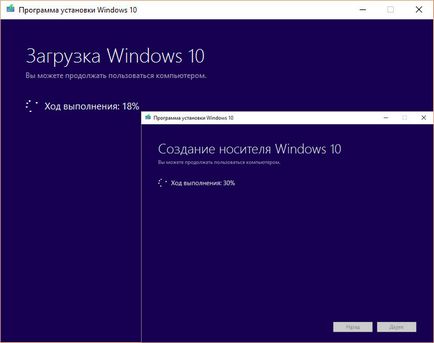
La sfârșitul Windows 10, imaginea de înregistrare aveți posibilitatea să inserați doar un disc în recorder și faceți clic pe Deschideți înregistrările DVD includ o unitate DVD-ROM.
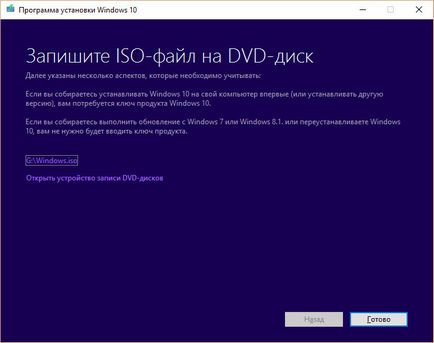
Scrie ferestre pe un disc prin mijloacele standard
De la lansarea Windows 7, utilizatorii pot înregistra imagini ISO, inclusiv imaginea sistemului de operare Windows pe discul fără a utiliza programe terțe. Pentru a face acest lucru în Windows 7, 8, 10, faceți clic dreapta pe fișierul imagine ISO pentru Windows și selectați imaginea de inscripționare pe disc.
Odată ce se face clic pe mai departe fereastra de utilitate în cazul în care aveți nevoie să faceți clic pe Salvare.
După încheierea procesului de înregistrare, veți obține gata de a utiliza un disc de pornire pentru Windows 10.