Crearea unui efect înstelat noapte cerul în Photoshop
În acest tutorial despre crearea de efecte foto învățăm cum să umple cerul gol noapte stelele cu ajutorul versiunilor Photoshop CS6 sau CC (Creative Cloud). Pentru versiunile anterioare ale Photoshop tutorial de asemenea, ideal, este necesar doar pentru a face o corecție mică la schimbările din interfața.
Surprinde staruri cerul de noapte, cu un aparat de fotografiat obișnuit poate fi foarte problematică, pentru că, de obicei, în timpul fotografierii în cadru există surse luminoase cu zone luminoase (cum ar fi luminile orașului), și, desigur, rotația în timpul expunerii.
Deci, de obicei, atunci când fotografiați pe timp de noapte de noapte cerul nu este completat primi nimic, dar întuneric.
Din fericire, după cum vom vedea în acest tutorial, Photoshop vă permite să adăugați cu ușurință stele în imaginea noastră după fotografierea, și cu avantajul adăugat că vă permite să controlați numărul de stele pe cer. Desigur, rezultatul nu va fi capabil să inducă în eroare orice astronom sau astrofizician, dar având în vedere că această tehnică este adesea folosit pentru a crea fundalul înstelat pentru filme, efectul este mai mult decât suficient de realist pentru a păcăli aproape toate celelalte spectatori.
Aceasta este fotografia mea inițială:

Și ce am primit în cele din urmă:

Deschideți imaginea originală în Photoshop, și în primul rând a crea un nou strat în panoul Straturi. Umple-l cu negru D apăsând și apoi Alt + Delete secvență.
Ca urmare, un document de lucru va avea un dreptunghi negru și panoul de straturi arată astfel:
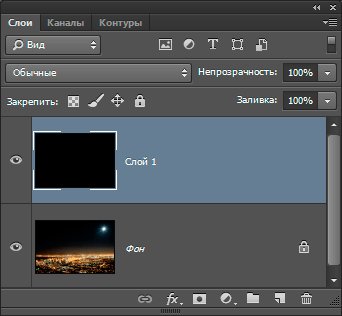
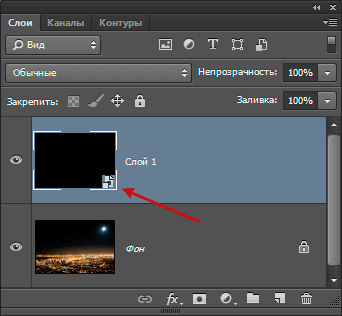
Acum adăugați zgomotul de pe un fundal negru, zgomotul va fi baza pentru crearea de stele. Pur și simplu faceți clic pe tab-ul principal meniul Filter -> Noise -> Add Noise (Filter -> Noise -> Add Noise) și în caseta de dialog de filtrare, setați următoarele opțiuni:
Efect (Suma) - 25%
Distributie (Distribution) - Gaussian (Gaussian)
Monocrom (monocromatică) - put Daw
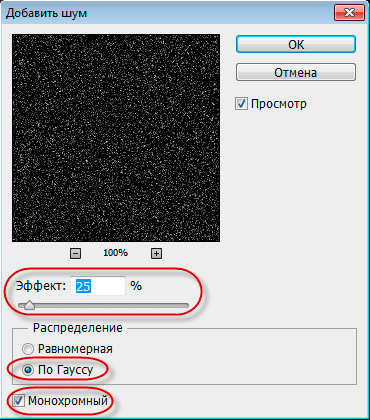
Faceți clic pe OK pentru a ieși din caseta de dialog și apoi se filtrează Photoshop zgomot strat de umplere:
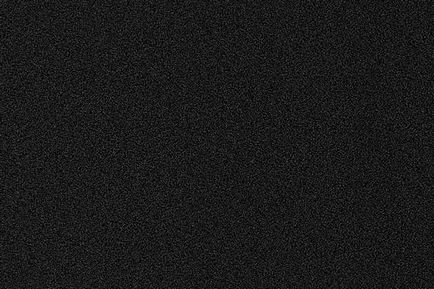
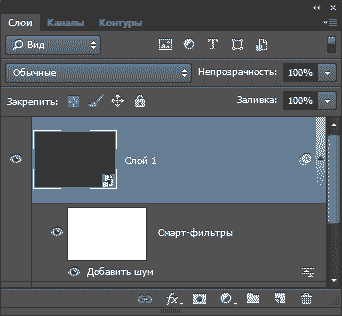
Acum, că am adăugat ceva zgomot la acesta ar trebui să fie adăugată pentru a aplica neclaritatea care va face punctul de zgomot cu un singur pixel mai larg și a aduna unele dintre ele împreună. Vom face acest lucru cu ajutorul "Gaussian Blur" (Gaussian Blur). Pur și simplu faceți clic pe tab-ul principal meniul Filter -> Blur -> Gaussian Blur (Filter -> Blur -> Gaussian Blur), pentru a seta valoarea "raza" caseta de dialog (Raza) de la 2 până la 6 pixeli, o valoare a pixelilor de 2 potrivite pentru imagini mici, și 6 pixeli - pentru foarte mare.
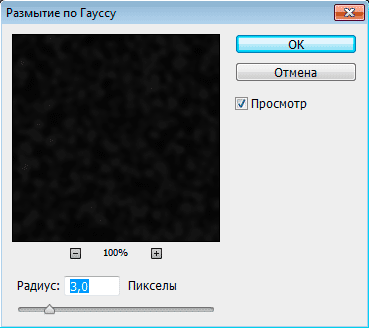
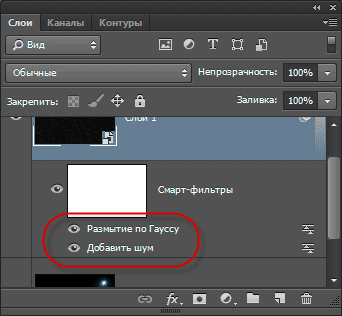
În continuare, avem nevoie pentru a lumina cele mai usoare zone ale stratului nostru cu zgomotul și întuneca zonele întunecate. Această acțiune se va transforma zgomote slabe, vagi în stele. Vom face acest lucru prin utilizarea stratului de ajustare „niveluri.“
Apăsați și mențineți apăsată tasta Alt de pe tastatură, faceți clic pe pictograma pentru a crea un nou strat de ajustare din panoul Straturi, și țineți apăsat butonul stâng al mouse-ului, selectați stratul „niveluri“ (nivele) din meniul contextual.
O casetă de dialog se deschide în cazul în care aveți nevoie pentru a pune în jos caseta de la „Utilizarea stratului anterior pentru a crea mască de tăiere“ (Utilizați Layer precedent pentru a crea masca de tăiere). Se va aplica „nivelurile“ ca o mască de tăiere la stratul cu zgomot, cu alte cuvinte. Strat de ajustare „niveluri“ va acționa doar pe stratul de dedesubt:
Photoshop adaugă noul strat de ajustare peste zgomotul, masca de tăiere va fi marcată printr-o săgeată mică pictogramă în partea stângă a stratului:
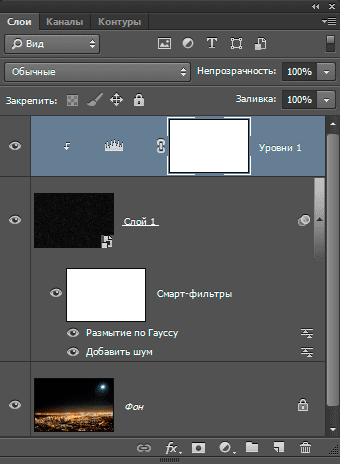
Controlul stratului elemente și parametrii de reglare „nivelurile“ sunt afișate în panoul de proprietăți. În panoul central este o histogramă. este un grafic care arată curent ne interval tonal al imaginii (sau, în acest caz, stratul de ton bandă cu zgomot). Imediat sub histogramă sunt trei slider mici. Aceste cursoare controlează punctele negre, gri și alb ale imaginii. Acum avem nevoie de alb și cursorul negru, gri, nu-l vom atinge.
Trageți cursorul alb spre stânga, înainte de partea dreaptă a graficului histogramei. Când trageți vei vedea modul în care zonele luminoase devin zgomot mai luminos:
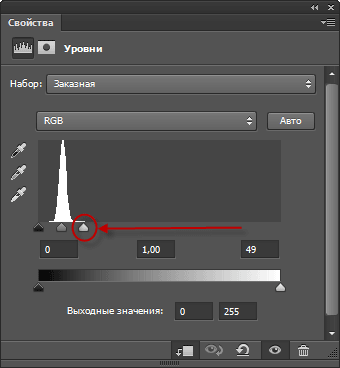
Aici este documentul după ce mutați glisorul:
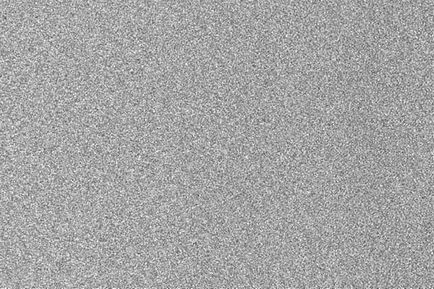
Apoi trageți cursorul negru la dreapta. Când trageți, veți vedea cum cele mai intunecate zone ale stratului devine negru pur. În procesul de glisând cursorul mai mult și mai mult zgomot dispare în beznă. Va trebui să trageți glisorul negru este foarte aproape de alb pentru a regla fin efectul este necesar să se joace un pic cu prevederile celor două glisoarele:
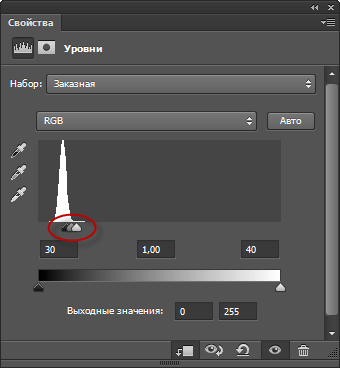
Iată cum arată acum ca lucrarea mea de lucru:
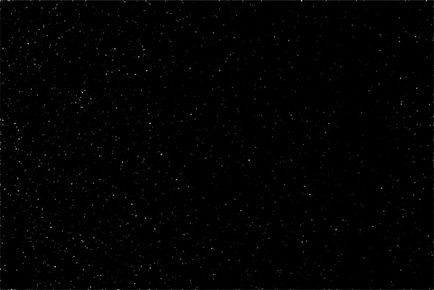
Astfel, un strat preparat cu stele. Acum avem de a elimina acele zone ale stratului în cazul în care stelele nu ar trebui să fie vizibile.
Pentru a începe cu grupa stele stratul și stratul de ajustare și apoi dezactivați vizibilitatea acestui grup:
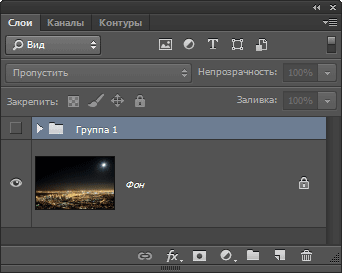
Acum putem vedea fotografia originală în fereastra documentului de lucru. Cu instrumentul „Lasso“ (Lasso Tool) a crea o selecție în jurul partea de jos a fotografiei cu orașul și creasta:

De asemenea, ar trebui să curățați zona din jurul Lunii, în colțul din dreapta sus al fotografiei. Pentru aceasta, am folosi un instrument de "Elliptical Marquee" (Elliptical Marquee Tool):
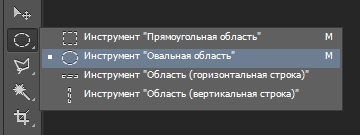
Setați-l la modul „Adăugați în zona selectată“ (Adăugare la selecție):
Și cercul luna. Ca rezultat, veți obține o selecție:
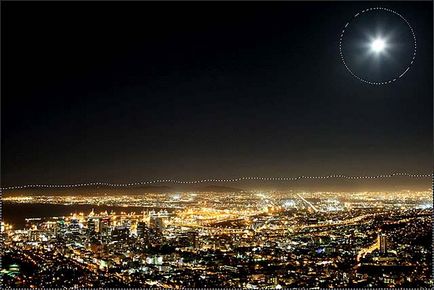
Activați vizibilitatea grupului. Acum, imaginea originală este închisă, dar documentul conține anumite zone:
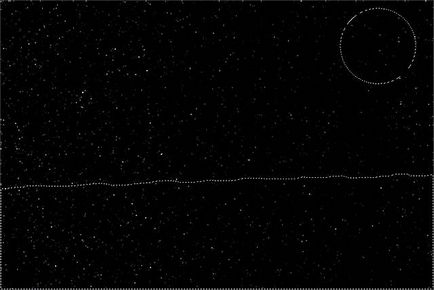
Pentru a ascunde vederii porțiunile inutile ale stratului se va adăuga la o mască de strat de grup. Fixați tasta Alt și faceți clic pe pictograma de a adăuga straturi mască de strat în panoul:
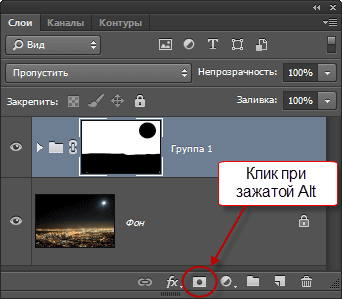
Photoshop adaugă o mască de strat la grup și folosește crea o selecție pentru a determina care zone ale grupului trebuie să rămână vizibil și care ar trebui să fie ascuns. În mod implicit, regiunea vizibilă rămâne în interiorul selecției, ci pentru că trebuie să faceți clic pe masca adăugând pictograma Fixat Alt, am fost instruiți să facă Photoshop`u efectul opus și de a face vizibile zona din afara selecției, ascunde zonele în ea:

În acest moment, avem o problemă în faptul că, în zonele vizibile ale grupului cu stelele sunt marginile dure, urâte, se poate vedea clar în figura de mai sus. Pentru a se amesteca cu stelele fotografiei originale și de a crea o tranziție lină, schimba modul de amestec de grup la „ecran“ (ecran):
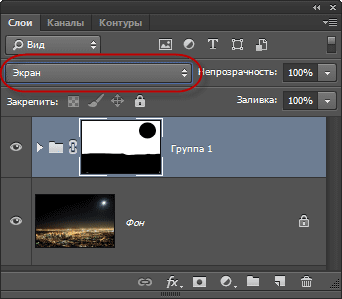

Ei bine, de fapt, asta e tot. Colaj cu adaos de stelele pe cerul de noapte este gata!