Capitolul 1 Prezentarea studio belvedere
• Interfață și cum să lucreze cu Pinnacle Studio
• Alte caracteristici utile
Acest capitol este o introducere la problema utilizării directe a programului Pinnacle Studio. Aici sunt luate în considerare hardware-ul și software-ul unui calculator, principalele etape ale instalării, precum și principiile de bază și unele caracteristici ale programului Pinnacle Studio.
Pentru lucru confortabil cu Pinnacle Studio 11 în Windows XP, dezvoltatorii recomandă ca sistemul Intel Pentium sau procesor AMD Athlon cu o viteză de ceas de cel puțin 1,4 GHz (pentru lucru confortabil cu viteza procesorului dorită de cel puțin 2,4 GHz).
Pentru a lucra în Windows Vista, vă recomandăm Intel Pentium HT sau AMD Athlon procesor cu o frecvență de cel puțin 2,4 GHz sau procesor dual-core (de exemplu, Intel Pentuim Core Duo), cu o frecvență de cel puțin 1,6 GHz.
Placa de sunet ar trebui să fie, de asemenea, compatibil cu DirectX 9. Pentru sunet surround aveți nevoie de un sistem de sunet surround cu funcție.
Pentru a lucra cu Pinnacle Studio 11 va avea nevoie de un monitor cu o rezoluție de cel puțin 1024 768 (spre deosebire de versiunea anterioară, pentru care o rezoluție minimă - 800 600). La o rezoluție mai mică la marginile ferestrei programului va fi scrollbar vizibile.
Următorii pași în timpul instalării și configurării inițiale a programului Pinnacle Studio Plus 11.
Instalarea Pinnacle Studio, precum și orice program care începe cu introducerea mediului pe care programul este disponibil în CD-ROM și DVD. De obicei, programul de instalare pornește automat. În cazul în care nu autorun sau a unui program de configurare a fost anulat (de exemplu, Ctrl de retenție cheie), unitatea de auto-deschidere cu orice manager de fișiere (la fel ca Windows Explorer) și a alerga Setup.exe. Rezultatul este prima fereastră a programului de instalare, așa cum se arată în Fig. 1.1.
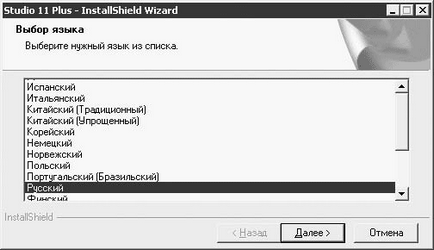
Fig. 1.1. Selectarea limbaj de programare
După selectarea limbii începe în sine și instalarea. De la bun început, se va cere să se înregistreze programul. Pentru ticipate sale impl trebuie să introduceți unele date din fereastra prezentată în Fig. 1.2. Numărul de serie Pinnacle Studio - o componentă necesară a datelor - trebuie să fie indicate pe disc sau în documentele care însoțesc CD-ul.
Fără capabilități de logare Pinnacle Studio va fi oarecum redus. de înregistrare poate fi amânată, dacă doriți, făcând clic pe butonul corespunzător din fereastra prezentată în Fig. 1.2. În acest caz, fereastra de înregistrare va apărea numai la accesarea funcțiilor care necesită înregistrare. Mai jos ne uităm la modul de a activa toate caracteristicile programului fără a fi nevoie să se înregistreze prin intermediul internetului.
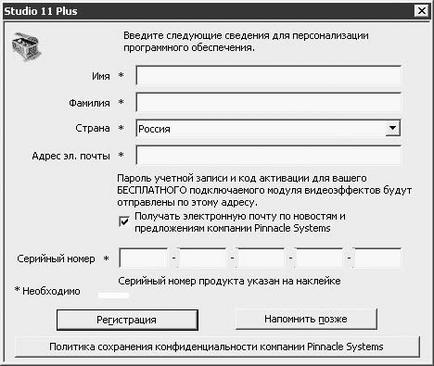
Fig. 1.2. Programul de înregistrare Fereastra
Aceasta este urmată de o fereastra cu textul acordului de licență, care trebuie în mod natural să ia, dacă doriți să continuați instalarea.
Fig. 1.3 este fereastra următoare fereastra cu textul acordului de licență. În această fereastră, nu uitați să schimbe modul în care programul va fi instalat în cazul în care dosarul implicit nu sunt îndeplinite (de exemplu, a propus pentru a instala discul cu puțin spațiu liber).

Fig. 1.3. Selectarea direcției de tip și de instalare
În ceea ce privește tipul de instalare, apoi, desigur, cea mai mare oportunitate oferă o instalare personalizată. Componentă fereastră de selecție care apare atunci când acest lucru este prezentat în Fig. 1.4. În această fereastră, puteți fi aproape toate lăsat neschimbate în cazul în care hard disk-ul are spațiul liber necesar.
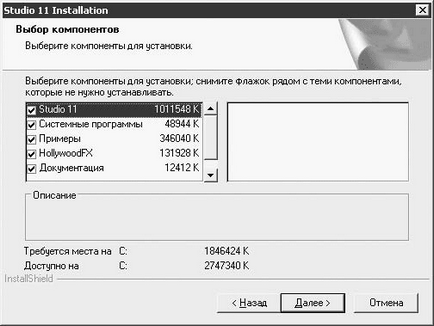
Fig. 1.4. Alegerea componentelor pentru a instala
După ce terminați acest pas este de a confirma gradul de pregătire pentru instalare și pentru un timp destul de lung pentru a viziona fereastra care arată procesul de instalare a programului. Din acest punct, instalarea are loc într-un mod automat. Nici intervenția utilizatorului este necesară în absența componentelor Studio de limba de instalare selectată, precum și în cazul unor erori care apar, cu toate acestea, nu prea des.
După instalarea componentelor standard, Pinnacle Studio, puteți instala componente suplimentare (Bonus de conținut), furnizate cu programul și sunt pe al doilea disc.
La sfârșitul instalării pe fereastra ar trebui să vedeți ecranul prezentat în Fig. 1.5.
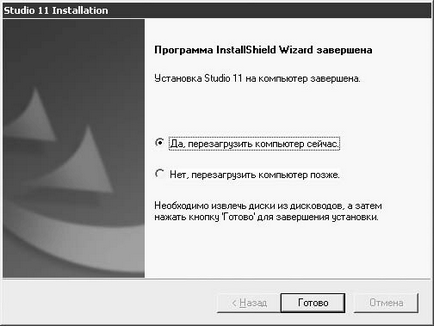
Fig. 1.5. instalare completă
Computer repornire mai bine. Apropo, de multe ori (dar nu și dacă instalați Pinnacle Studio) instalatorii cu privire la posibilitatea de a reporni computerul sugerează doar un singur răspuns - da.
Din fericire, cea mai recentă versiune de Studio vă va oferi mai multă stabilitate și performanță. Cu toate acestea, ar trebui să examineze conținutul discului cu Pinnacle Studio (sau uita-te pe Internet) și pentru a instala actualizarea, dacă este cazul. La momentul scrierii acestei cărți a fost disponibil update Studio pentru versiunea 11.1.1.5224.
Această subsecțiune descrie activarea caracteristici suplimentare Pinnacle Studio fără înregistrare pe Internet. Cu toate acestea, pentru acest lucru trebuie să aibă un cod de activare. Nu a fost activat în mod necesar imediat după instalare. Posibilități blocate Studio va fi simtit doar atunci când încercați să le folosească.
Pentru a găsi fereastra de intrare cheie de activare, puteți „plimba“ prin ferestrele care apar atunci când porniți programul neînregistrat (începând cu fereastra prezentată în Fig. 1.2). De asemenea, puteți să faceți clic Amintește-mi mai târziu, și după lansarea Studio utilizați comanda Help meniu> Introducerea cheii de activare (fig. 1.6).
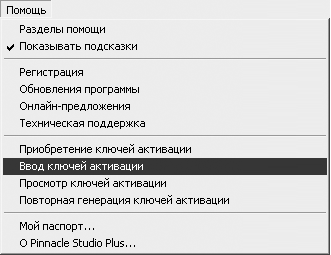
Fig. 1.6. Meniu, introduceți cheia de activare
În fereastra rezultată (fig. 1.7) trebuie să intre cel puțin o cheie pentru a activa o funcție sau un grup de funcții Studio.
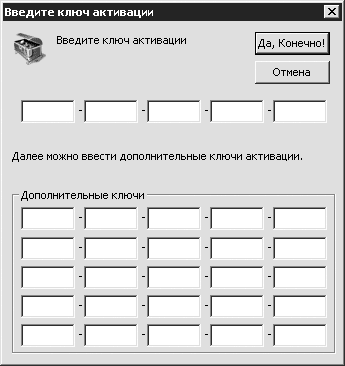
Fig. 1.7. Introducerea cheii de activare
fereastra Pinnacle Studio cu un proiect gol (nou creat), este prezentată în Fig. 1.8.
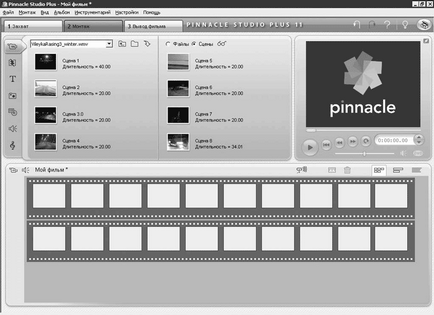
Fig. 1.8. Interfață Pinnacle Studio
Mod Ultima Studio - afișează filmul. Această setare modul vă permit să specificați tipul media țintă pentru film și cel mai bun mod de a configura programul pentru a afișa filmul în forma dorită.
Să ne întoarcem la apariția ferestrei principale Pinnacle Studio. Fereastră vizual împărțit în trei părți. Fig. 1.8 arată împărțirea ferestrei în modul de editare. O astfel de împărțire a ferestrei principale din partea programului este utilizat în toate modurile de operare, care permite chiar și utilizatorilor începători pentru a naviga cu ușurință prin multiplele funcții ale programului. În detaliu, în scopul tuturor elementelor de interfață discutate în capitolele respective mai târziu în carte.
La sfârșitul capului este necesar să se spune despre proiectele, adică despre ceea ce, de fapt, trebuie să lucreze în programul Pinnacle Studio.

Fig. 1.9. Proiect de format Opțiuni
Dacă Auto nebifat în parametrii de proiect. salva și proiecte de încărcare. atunci de fiecare dată când deschideți Studio creează un proiect de gol pe care este numit filmul meu #. în cazul în care # - număr generat automat. Pentru a crea în mod explicit un nou proiect folosind comanda File meniu> New Project.
Pentru a deschide fișierul proiect> Deschideți comanda meniul destinat proiectului. atunci când este selectat, deschideți apare fereastra de fișier, așa cum este prezentat în Fig. 1.10.
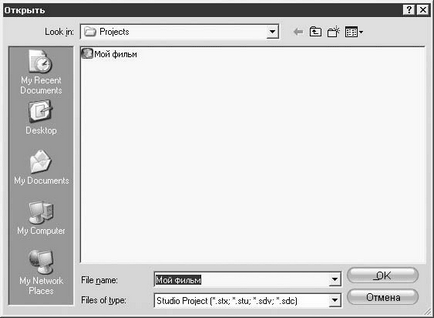
Fig. 1.10. Deschiderea unui proiect
Cu fereastra prezentată în figură indică poziția și numele fișierului de proiect (extinderea proiectului fișiere Pinnacle Studio 11 - STX).
Principiul de conservare în Pinnacle Studio 11 este ușor diferit de principiul salvarea fișierelor în alte aplicații. În Studio, economisind, în multe cazuri, se face în mod automat, ceea ce permite programul nu reușește să continue să lucreze cu proiectul, care, dacă acestea au fost pierdute schimbare, doar cele mai recente, nu este înregistrată în cadrul proiectului (de exemplu, titrul editabil).
Este demn de remarcat situația, atunci când programul de lucru Pinnacle Studio este completat corect (bug-ul programului, crash sistemul de operare, și așa mai departe. D.). În acest din urmă caz, Studio la următoarea pornire va oferi pentru a relua lucrul cu proiectul (pentru fișierele de proiect cu cele mai recente modificări de pe disc stânga). Fereastra de deschidere în această situație este prezentată în Fig. 1.11.
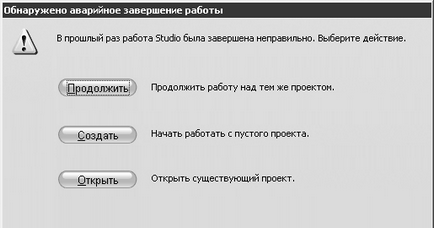
Fig. 1.11. Alegerea de acțiune în caz de urgență Studio finalizare
În plus față de reluarea activității cu același proiect, puteți deschide un alt proiect sau de a crea un nou proiect de gol și începe să lucreze cu el.
Dacă selectați Auto. salva și proiecte de încărcare. evidențiată în fig. 1.12 (Setări de comandă> Project Settings), Studio nu va mai pune întrebarea cu privire la necesitatea de a salva proiectul atunci când ieșiți din program, deoarece toate datele proiectului sunt deja stocate.
Fig. 1.12. Verificați caseta pentru a salva automat
Data viitoare programul va reveni la ultimul proiect de editare. Numele sub care proiectul este salvat pe hard disk-ul va fi selectat deja la creație.
O alternativă utilă la comanda File meniu> Salvare ca funcție este de a redenumi proiectul. Această funcție are următoarele proprietăți:
• nu creează o copie a proiectului;
• părăsește proiectul în dosarul în care a fost anterior salvat (atunci când redenumirea trebuie doar să introduceți un nume nou pentru proiect).
Pentru a schimba numele proiectului curent (deschis în studio), folosiți meniul de comandă File> Rename proiect. Ecranul pentru introducerea unui nou nume al proiectului (fig. 1.13).

Fig. 1.13. proiectul redenumire
Introduceți un nume de proiect și apăsați butonul OK (sau apăsați pe Enter). Dacă folderul în care ați salvat proiectul, nici un proiect Pinnacle Studio cu același nume, apoi redenumiți completat (fișier STX și fișierele auxiliare în dosarul de proiect va fi redenumit). În cazul în care a fost introdus numele unui proiect existent, care a fost salvat în același folder, mesajul va fi afișat proiectul cu același nume există deja în acest dosar. În acest caz există, sau specificați un alt nume pentru proiect, sau de a refuza să-l redenumiți.
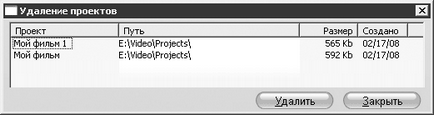
Fig. 1.14. Ștergerea proiectelor
Caseta listă Ștergerea proiectelor sunt cunoscute proiectele de programe, precum și, în plus față de alte date, arată cantitatea de spațiu pe disc ocupat de fiecare proiect. Pentru a elimina unul sau mai multe proiecte evidențiate în listă (pentru a selecta mai multe elemente deținute Ctrl sau Shift cheie), și apoi apăsat butonul Delete.
Fiți atenți atunci când faceți clic pe Ștergere: Studio nu cere o confirmare.
Dacă în timpul lucrărilor la proiect fișierele temporare create de program de Studio este într-adevăr foarte util, atunci concluzia sa le iau numai spațiu pe disc. Pinnacle Studio oferă posibilitatea de a șterge fișierele temporare de pe unul sau mai multe proiecte. Pentru a face acest lucru, folosiți meniul de comandă Fișier> Ștergere fișiere temporare. Ca rezultat al ferestrei (fig. 1.15), o selecție de comenzi de meniu.
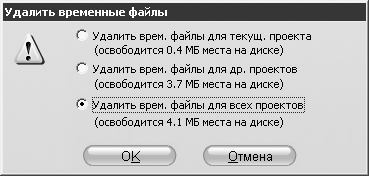
Fig. 1.15. Ștergeți fișierele temporare
Cu prezentat în Fig. 1.15 fereastră, puteți șterge fișierele temporare pentru proiectul curent (opțiune de sus), fișierele temporare pentru toate proiectele cu excepția curent (varianta medie), sau fișiere temporare pentru toate proiectele (opțiune de jos).
Studioul oferă posibilitatea de a seta un dosar (și, prin urmare, unitatea), în care vor fi plasate fișierele temporare de proiect. Deoarece aceste fișiere pot necesita o mulțime de spațiu, este mai rațional să le dețină pentru a selecta cel mai mare disc. Și este mai bine de a conduce, dedicat pentru a stoca fișierele temporare, nu a fost un sistem (de obicei, un sistem de disc C :).
Folder pentru fișierele temporare, puteți selecta fila setărilor proiectului în fereastra Setări, Pinnacle Studio Plus (denumit în meniul de setări de comandă> Project Settings). Zona care indică calea folderului pentru fișierele temporare este prezentat în Fig. 1.16. Când apăsați
deschide un dialog de selecție a directorului.
Fig. 1.16. Zona care indică calea către directorul cu fișiere temporare
În acest domeniu există, de asemenea, butonul Delete. care se deschide fereastra de vizualizare, apăsând Ștergerea fișierelor temporare (vezi. fig. 1.15).
În plus față de funcțiile programului, pentru o acțiune strict limitată într-un interval îngust (de exemplu, clipuri debavurare, adăuga titluri, și așa mai departe. D.), în funcțiile Pinnacle Studio sunt puse în aplicare, aproape întotdeauna disponibile și sunt foarte utile. Aceste funcții sunt descrise mai jos.
Multe dintre acțiunile desfășurate în cadrul proiectului, pot fi anulate. Acest lucru se face cu ajutorul meniului comanda de instalare> Anulare <действие>. în loc de <действие> după cuvântul Cancel din meniul din titlu se înregistrează, ce acțiuni specifice vor fi anulate. comandă de anulare este, de asemenea, numit prin apăsarea unei combinații de taste Ctrl + Z de pe tastatură.
Dacă trebuie să repetați acțiunea anulată, puteți utiliza meniul de instalare> Repetare <действие> (Combinație de taste Ctrl + Y).
Dacă utilizați versiunea 11 Studio amintiți-vă că, în plus față de backup pentru întregul proiect alternativă anulează comanda și repetarea acțiunilor acolo - nu ajunge pentru a salva proiectul, urmați pașii și pentru a reveni la versiunea salvată de aceeași. Așa cum am menționat mai devreme în acest capitol, modificările în timpul editării unui proiect reflectat imediat în fișierele de proiect de pe disc. modificări nocive trebuie să anuleze sau corecta.
Pentru acces rapid la instrucțiunile de anulare și repetare sunt, de asemenea, butoane
în partea din dreapta sus a ferestrei principale a Pinnacle Studio.
Un alt mijloc de a obține informații în timp util despre funcțiile Pinnacle Studio sunt implementate în sistemul de ajutor al programului. În orice moment în timpul programului de ajutor pot fi accesate prin intermediul Help comanda meniului> Subiect de ajutor (apăsați F1) sau butoanele
în partea din dreapta sus a ferestrei principale Pinnacle Studio.
Un alt tip de referință, implementat în studio, - tooltips. Spectacole / ascunde indicii instalarea sau scoaterea casetei de selectare din meniul Help> Afișare sfaturi ecran. Aspectul tooltip este prezentat în Fig. 1.17.
Fig. 1.17. tooltip
Apare Prompt, dacă deplasați cursorul mouse-ului la elementele relevante ale interfeței, cum ar fi un buton. Sfaturi sunt oferite pentru mulți, dar nu toate, elemente ale interfeței.