AppLocker în Windows 7
AppLocker este o tehnologie nouă în Windows 7, ceea ce permite administratorului de sistem să blocheze punerea în aplicare a anumitor fișiere executabile de pe calculatoarele din rețea. AppLocker - o extensie a tehnologiei de politică Software Restriction (utilizat în Windows XP / Vista), dar acesta din urmă ar putea bloca punerea în aplicare a programelor bazate numai pe numele fișierului, calea și haș. În AppLocker o oportunitate de a bloca fișiere executabile pe baza semnăturii lor, ca urmare, puteți bloca programe bazate pe numele programului, versiunea și furnizor. Acest lucru înseamnă că, în cazul în care producătorul va actualiza versiunea programului, regulile AppLocker vor continua să blocheze aplicația actualizată, reducând astfel cerințele privind administratorii de sistem. De asemenea, de exemplu, puteți crea regula AppLocker, bazat pe versiunea a software-ului, astfel vă puteți permite rula numai anumite versiuni aprobate în prealabil, ale programelor. Un alt avantaj al AppLocker este că acum nu contează în cazul în care începe programul (cel puțin de pe un card de memorie), AppLocker în orice caz, se va bloca începerea programului.
Această procedură blochează punerea în aplicare a unor programe prin utilizarea AppLocker pot fi folosite pentru a bloca executarea oricărui fișier executabil, emis de către Microsoft sau dezvoltatori terți. În acest exemplu, vom încerca să interzică utilizarea browser-ului Google Chrome utilizând politica de grup și tehnologia AppLocker (un browser I iau pur, de exemplu, și nu din cauza lipsei de dragoste pentru el, așa cum mulți ar putea crede).
1. Deschideți obiectul de politică de grup care se aplică la calculatoarele țintă. Deschideți configurația computerului> Politici> Windows Settings> Setări de securitate> Politica de politicile de control de aplicații și selectați „Configurare aplicare regula“
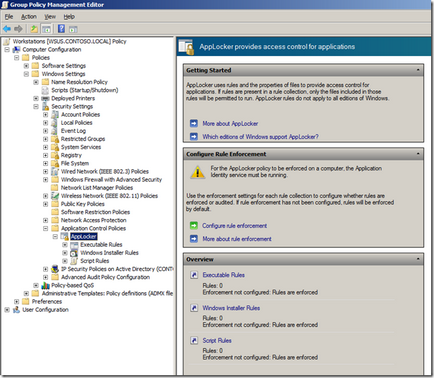
2. În conformitate cu normele Executable bifați opțiunea „Configurat“ și selectați „reguli Enforce“, apoi faceți clic pe „OK“.
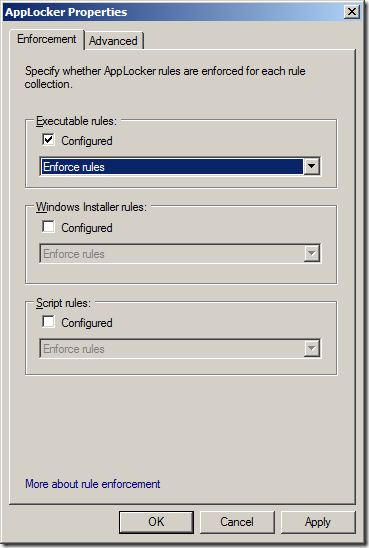
3. Faceți clic dreapta pe "Regulile Executable" și de a crea o nouă regulă "Create New Rule."
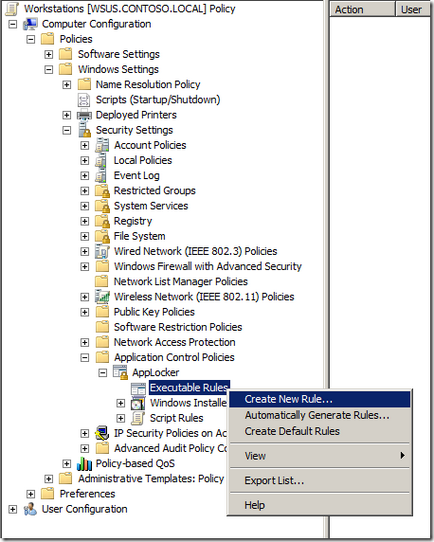
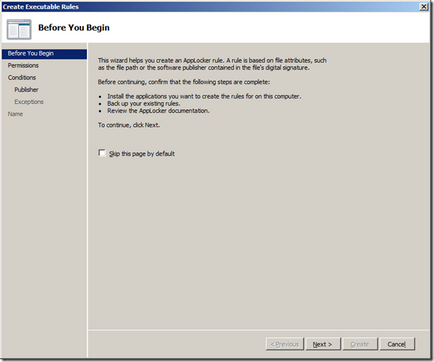
5. Selectați „Deny“ și „Next“
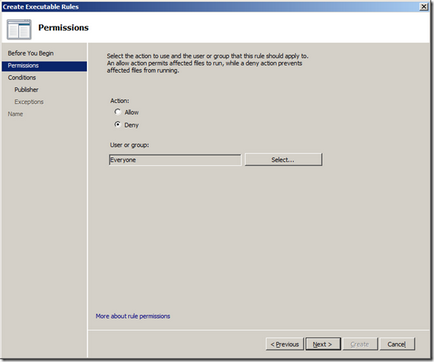
6. Ca o condiție (condiție), selectați „Editor“ (editor) și faceți clic pe „Next“
Notă: Opțiunile „Path“ și „haș“ respectă regulile aplicabile politicilor de software de restricție în Windows XP / Vista.
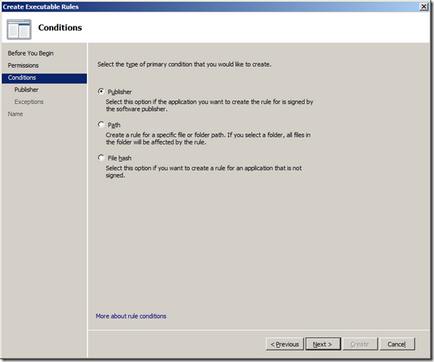
7. Faceți clic pe butonul „Browse“
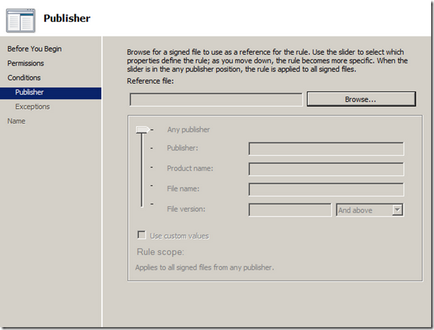
8. Selectați fișierul executabil Google Chrome „chrome.exe“ și faceți clic pe „Open“
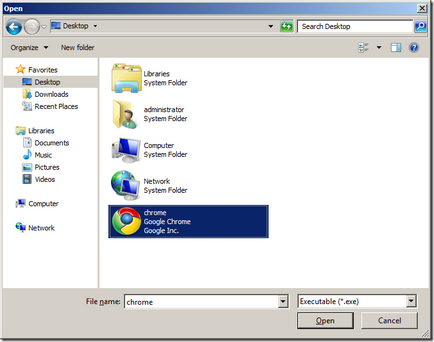
9. În acest exemplu, suntem mulțumiți de setările implicite, astfel încât doar să faceți clic pe „Next“.
Notă: Dacă doriți să blocați o anumită versiune a programului, apoi selectați „Utilizați valori personalizate“ în câmpul corespunzător „Versiunea File“ pentru a seta numărul de versiune, utilizarea pe care doriți să blocați această politică.
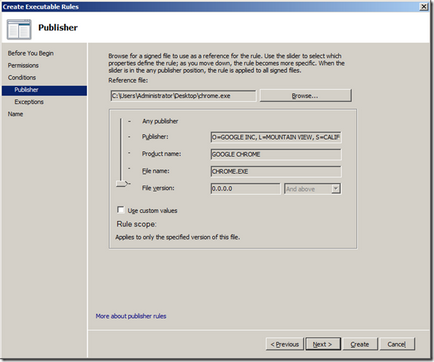
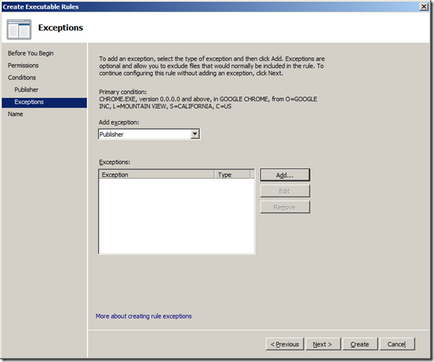
11: Și, în sfârșit, creați o regulă - "Create"
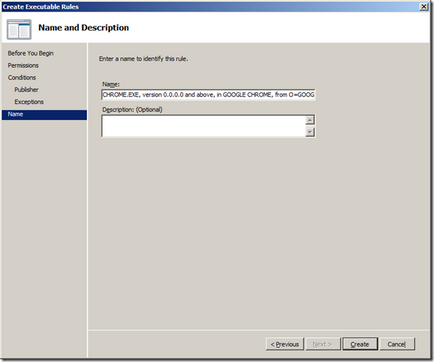
13: Dacă doriți să reguli AppLocker se aplică la calculatorul administratorului, în panoul din dreapta, selectați regula pentru „builtin \ Administratorii“ și ștergeți-l
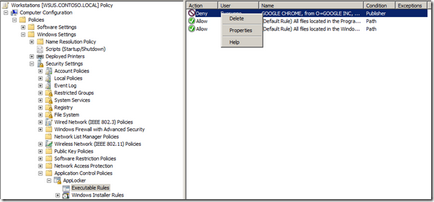
14: La cerere răspunsul „Da“
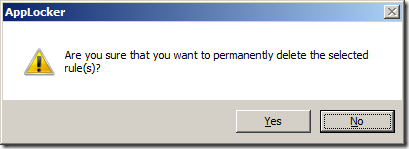
Acum, regula noastră AppLocker set, si arata ceva de genul asta:
Ultimul lucru de care avem nevoie să facem - pentru a activa munca AppLocker pe calculatoarele țintă
15. În aceeași politică de grup, du-te la filiala Computer Configuration> Politici> Windows Settings> Setări de securitate> Servicii de sistem și dublu-clic pe serviciul „Identitatea Application“.
Identitatea Application - este o aplicație care rulează înainte de orice fișier executabil efectuează scanarea acestuia, dezvăluind numele său, semnătura și hash. În cazul în care acest serviciu este dezactivat, AppLocker nu va funcționa.
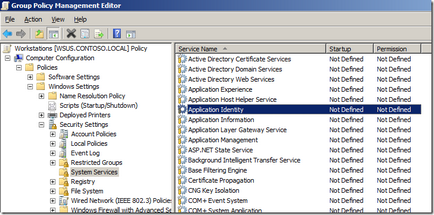
16: Selectați „Definiți această setare de politică“ și „Automatic“, apoi faceți clic pe „OK“
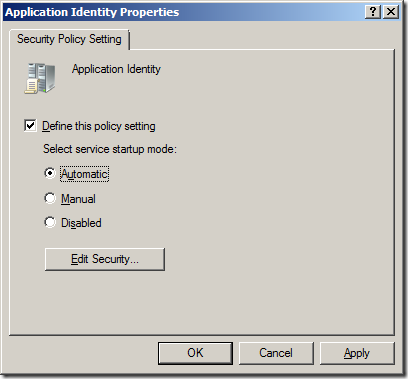
secțiunea System Services ar arata astfel:
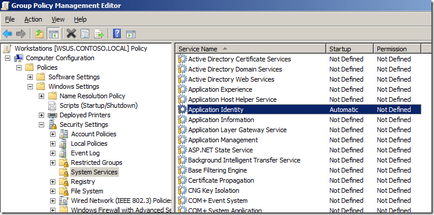
Asta e tot. După aplicarea acestei politici, în cazul în care un utilizator încearcă să lanseze o aplicație interzis (în acest caz, Google Chrome), va apărea o casetă de dialog:
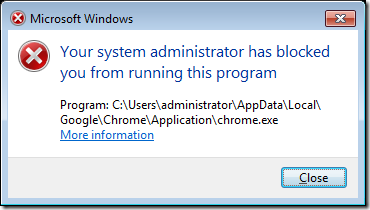
- Instalarea software-ului prin Politica de grup
- Cum de a bloca sau de a permite accesul la anumite site-uri din Internet Explorer
- Modifică asocierile de fișiere în Windows utilizând Politica de grup
- Politica de grup Replicarea
- Eroare «Task Manager a fost dezactivat de administratorul dumneavoastră»