Accesul la unitatea USB (flash drive), printr-un router TP-link-ul de pe rețea
Acasă Alte sfaturi pentru Windows accesează unitatea USB (flash drive), printr-o rețea TP-Link router
Cele mai multe dintre modelele routerului TP-Link au un port USB. Este folosit pentru conectarea USB-drive, imprimante, și de USB-modem (unele modele). Astăzi vă voi arăta cum să conectați o unitate flash USB sau hard disk extern la router, și fără setări complicate pentru a accesa unitatea USB în rețea de la aproape orice dispozitiv. Pur și simplu pune, un computer sau chiar un dispozitiv mobil (Android), vom putea merge pe o unitate flash, care este conectat la router TP-Link. Accesul la unitatea va fi capabil de a obține dispozitivul, care sunt conectate atât prin Wi-Fi și prin cablu de rețea. Nu numai că puteți vizualiza fișierele de pe disc, dar, de asemenea, să scrie și șterge.
Anterior, am scris un articol despre configurația FTP de pe routerele TP-Link. Aceasta este, de asemenea, o modalitate bună de a obține acces la unitatea, care este conectat la un router, dar Bole complicate setări. Și vom configura un acces normal de rețea, precum și o unitate de rețea în Windows, care permite accesul convenabil la unitatea flash.
Și totuși, o unitate flash USB conectat la router-ul poate fi utilizat pentru stand-alone fișiere de descărcare. Dacă modelul dvs. este o funcție de router.
Configurarea rețelei de acces la o unitate flash printr-un router TP-Link
Cel mai probabil, orice setări de pe router nu trebuie să facă. Dacă există setări în fabrică, nu a schimbat setările USB, partajarea este activată în mod implicit.
În acest moment, piața are routere la panoul de control vechi (care este verde). și noul (albastru). Am înțeles că modelele pe mai vechi nu au acces la unitatea prin intermediul „Rețeaua Locațiile mele“. Acest lucru înseamnă că unitatea este conectată la un router nu va apărea automat în „rețea“ în Windows Explorer. Trebuie adăugat manual.
Vom începe cu cea mai simplă configurație, și ia în considerare diferite nuanțe.
Conectați unitatea USB la router
Pentru a începe cu, portul USB de pe router, conectați unitatea. Acest lucru poate fi o unitate normală flash USB sau hard disk extern.
Nu vă sfătuim să conectați unitatea, care are informații importante. Deoarece există întotdeauna un risc de a pierde-l. Este mai bine de a practica pe o unitate goală sau pe care nu există informații valoroase. Ei bine, nu se schimba setarea atunci când nu știi ce înseamnă acestea.
Am continuat verificarea pe router-Link Archer Tp C20i. Desigur, puteți fi un model diferit, nu e înfricoșător.

Cred cu problemele de conectare trebuie să apară.
Accesul la un dispozitiv de stocare USB de la un calculator (Windows 10), prin intermediul router TP-Link
Voi arăta exemplul Windows 10. Cu toate acestea, Windows 8, Windows 7, și totul va fi exact la fel.
Computerul este conectat la un router, care, la rândul său, este conectat la unitatea. Mai întâi de toate să vedem putem conduce deja apare în „rețea“ în Windows Explorer.
Deschideți Windows Explorer și faceți clic pe fila Rețea. În cazul în care partea de sus va apărea un mesaj care „descoperirea rețelei și partajarea de fișiere este dezactivată“, apoi faceți clic pe ea și selectați „Turn descoperirea și partajarea de fișiere.“ Dacă aveți o altă fereastră, vă sugerez să deschidă accesul la rețeaua la care sunteți conectat la acest moment. Dacă mesajul nu apare, e în regulă, atunci totul este în regulă.
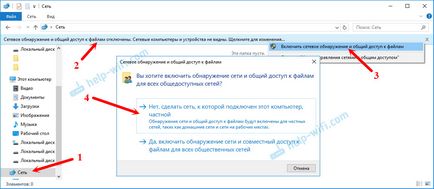
Bucurându-se de ceea ce este acolo în această fereastră. Dacă ești norocos, nu va fi afișat de acces on-line la routerul nostru. L-am numit "TP-SHARE". Deschideți-l, va exista un dosar care conține deja conținutul strategiei noastre.
Screenshot rulează deja Windows 7, prea leneș să înapoi la Windows 10 la boot :), dar toate la fel.
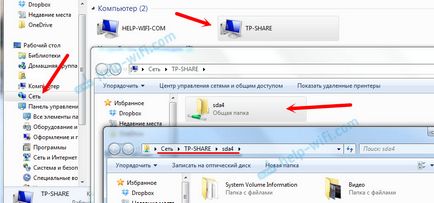
Asta e tot. Puteți arunca înapoi fișierele și citiți-le. Dar, în acest fel, am lucrat doar cu noul router TP-Link Archer C1200. Dar unitatea este conectat la rețea TP-LINK Archer C20i nu apare pe fila. Dar poate fi ușor conectat ca o unitate de rețea.
Dacă o unitate de rețea nu este afișat în fila „Rețea“

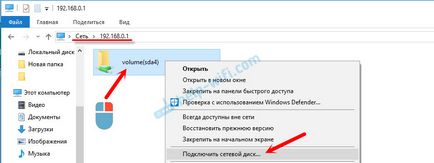
În fereastra următoare doar să faceți clic pe „Finish“.
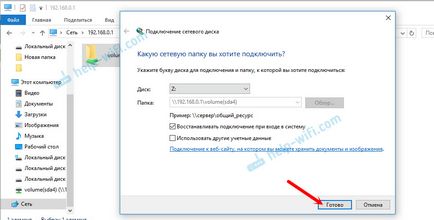
Asta e, acum unitatea noastră este întotdeauna disponibil din Explorer (Acest computer).
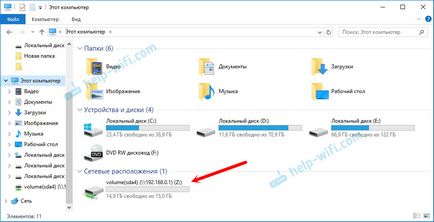
După deconectarea de la unitatea USB router TP-Link, și reconectați, chiar router-ul pentru a reporni nu este necesar. Accesul va fi restabilit în mod automat.
Configurarea accesului partajat la un USB de pe router TP-Link
Am scris mai sus că routerele TP-Link sunt două panouri de control: verde și albastru. Luați în considerare ambele opțiuni.
Dacă aveți un panou de control verde, aveți nevoie pentru a deschide fila „Setări USB“ - „Sharing“.

După cum puteți vedea, serverul implicit este activat. Pentru a seta permisiunile, de a crea noi conturi de utilizator, trebuie să debifați „accesul anonim la toate volumele.“ Puteți dezactiva accesul făcând clic pe butonul corespunzător.
Pe noile routere, noul panou de control este necesară în tab-ul „Advanced Settings“ pentru a deschide „Setări USB“ - „Sharing“. Avem acces prin „My Network Places“. După cum puteți vedea, acesta poate fi dezactivat prin simpla îndepărtarea căpușei de lângă ea.
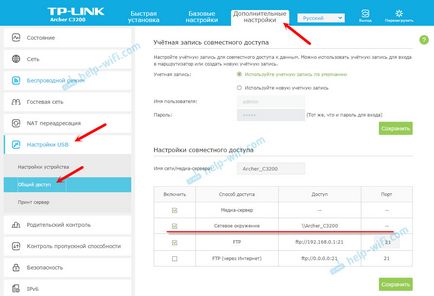
Pentru Windows 10 - toate instrucțiunile pentru configurarea Internetului și rezolvarea problemelor
Configurarea router - instrucțiuni pentru diferite modele și producători
Programe utile - pentru setările pentru hotspoturi, Wi-Fi, modem-uri 3G / 4G.
Cum de a distribui Wi-Fi cu notebook-ul pe Windows 10? Cum de a merge la setările routerului TP-Link? Cum se configurează Internet în Windows 10? Cum se instalează driverul pe adaptorul Wi-Fi în Windows 7? Ea nu intră setările routerului la 192.168.0.1 sau 192.168.1.1. Ce să fac?
Cum de a bloca accesul la site-ul pe router D-Link Avast spune că router-ul este vulnerabil, infectat incorect configurat ca TV, fără a Wi-Fi pentru a se conecta la Internet prin Wi-Fi? Cum de a conecta căști fără fir Bluetooth la televizor Ce este VPN, ceea ce este și cum se utilizează?