14 Consiliile care trebuie să le facă după instalarea ubuntu
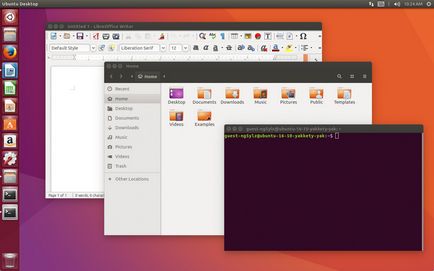
Ori de câte ori sunteți de planificare pentru a face upgrade la Ubuntu 16.10, azi, mâine, sau au făcut deja acest lucru: du-te peste lista noastră de lucruri necesare pe care trebuie să le faceți după instalarea Ubuntu.
Nici unul dintre sfaturile pe care le veți vedea mai jos nu sunt obligatorii. Aveți posibilitatea să urmați sfaturile pe care le considerați necesare.
Pishit în kommenatriyah, și ce faci după instalarea Ubuntu?
1. Vezi ce este nou în Ubuntu 16.10
puteți vedea toate noile caracteristici și îmbunătățiri în timpul instalării când faceți upgrade de la Ubuntu 16.10 la Ubuntu 16.04 LTS sau mai devreme.
Împreună cu mai rapid Ubuntu Software Manager, o nouă versiune a kernel-ului, o versiune nouă a aplicațiilor, inclusiv LibreOffice 5.2, Firefox 49 și Thunderbird 44.
O listă mai detaliată a ceea ce este nou în Ubuntu 16.10, puteți citi în articolul nostru:
Ce este nou în Ubuntu 16.10
2. Verificați actualizarea software-ului
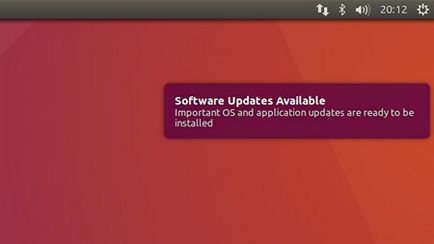
Bineînțeles că e ciudat, imediat după instalarea noului sistem, verificați imediat actualizările acestuia, dar actualizări de securitate și remedieri de erori pot fi eliberate după lansarea noii versiuni de Ubuntu.
Cel mai simplu mod de a verifica pentru actualizări, după cum urmează:
- Lansarea programului „Actualizare aplicație“
- Așteptați până când programul va încărca o listă de actualizări
- Instalați renovarea propusă sau faceți clic pe „Amintește-mi mai târziu“
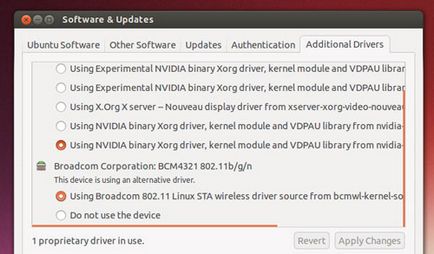
4. Setați codec-urile media
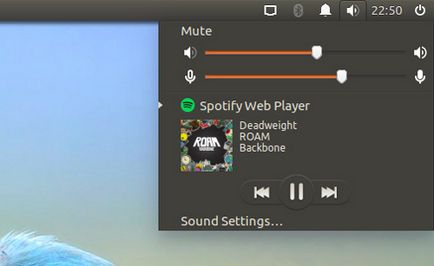
Bifați „Enable Formate restricționate“ (formate cu acces limitat), în caseta de dialog în timpul instalării.
Dacă uitați să faceți acest lucru, este posibil să se instaleze codec-uri atunci când, prin Manager Ubuntu Software.
5. Porniți caseta de pliere, făcând clic
Ubuntu, este în mod implicit, aplicația făcând clic pe pictograma nu se comportă la fel ca în Windows. Unitatea numai lor deschide sau a evidenția fereastra activă, dacă faceți clic pe pictograma din bara de aplicații. Pentru a permite plierea ferestre făcând clic, deschide un terminal (Ctrl + Alt + T) și introduceți următoarea comandă:
gsettings set org.compiz.unityshell: / org / Compiz / profile / unitate / plugins / unityshell / lansator de-a minimiza-fereastră adevărat
(Mai mult poate activa această funcție prin intermediul software-ului Unity Tweak Tool> Unitatea> Lansatorul)
6. Mutați panoul Unitate de aplicare
Unitatea Bar Aplicarea în mod implicit în Ubuntu este pe stânga, dar îl puteți muta în partea de jos a ecranului. Dar ține cont de faptul că Unitatea și aplicațiile pe care le sunt dezvoltate ținând cont de aranjamentul panoul din partea stângă. Deschideți terminalul (Ctrl + Alt + T) și introduceți următoarea comandă:
gsettings set com.canonical.Unity.Launcher fund lansator de poziții (activat prin Instrumentul Unității Tweak> Unitatea> Lansatorul> Poziția este, de asemenea, posibil)
7. Instalați o nouă temă pentru desktop
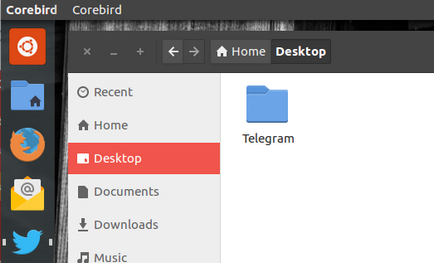
Implicit temă în Ubuntu și așa arată bine, dar un pic mai palid în comparație cu alte distribuții Linux moderne. Vestea bună este că puteți schimba cu ușurință tema desktop-ul în Ubuntu (precum și alte distribuții Linux). Deschideți „Aspect“ în „Opțiuni sistmy“ pentru a modifica următorii parametri:
- fundal pentru desktop
- Comutarea pe o temă de lumină sau contrast ridicat
- Ajustați dimensiunea pictogramelor de pe panoul de aplicații Unity
Pentru un set extins de opțiuni de configurare, aspectul Unității, puteți utiliza Tweak Tool Unity:
Instalați Tweak Tool Unitatea
Cu Unitatea Tweak Tool, puteți schimba fontul Ubuntu, este de a schimba design de icoane, mutați panoul Unitate de aplicare, apăsați colțuri „fierbinți“, spații de lucru și multe altele.
Puteți actualiza punctul de vedere al mediului de lucru Ubuntu, stabilind o nouă temă GTK și icoane. Unele dintre cele mai bune teme create de comunitate, sunt disponibile pentru instalare în aplicare 16.10 Ubuntu, inclusiv tema populara Arc și Numix:
Instalați GTK tema ARC
Instalați GTK temă Numix
Setați o temă pentru icoane Numix
8. Activați meniul de aplicații
Rularea meniului aplicației apare în partea de sus a unității și dispare după câteva seknud. În cazul în care acest comportament nu se încadrează în fluxul dvs. de lucru, există mai multe modalități de a schimba acest lucru.
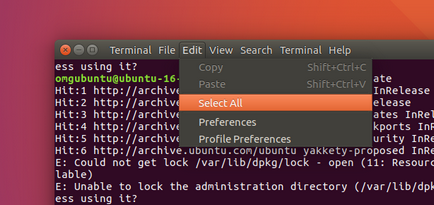
Pentru meniul a fost în fereastra aplicației, puteți include următoarele:
- Deschideți Sistem Paramtery> Aspect
- Deschideți fila „Mode“
- Comutați setarea „Afișați meniul ferestrei pentru“ a „în titlul ferestrei“
Meniurile să apară nu numai pentru a restabili cursorul mouse-ului și timpul:
- Deschideți Sistem Paramtery> Aspect
- Deschideți fila „Mode“
- Setare comutator „meniul Display“ la „întotdeauna afișat“
9. Instalați aplicația din „Manager Ubuntu Software“
Un număr mare de aplicații utile instalate deja Ubuntu, este inclusiv un music player (Rhythmbox), aplicații de birou (LibreOffice) și clientul de e-mail (Thunderbird). Dar nu toate. Puteți instala mai multe aplicații care aveți nevoie pentru a lucra prin intermediul „Ubuntu Application Manager“. Cele mai populare sunt:
10. Instalați aplicația de oriunde

Nu oricine poate găsi aplicațiile potrivite în „Ubuntu Application Manager“. Multe programe utile și necesare sunt situate în afara magazia Ubuntu. Aceste aplicații pot fi instalate de pe site-urile oficiale:
- Google Chrome - browser-ul vob cu suport încorporat și actualizat pentru Flash pentru Linux
- Dropbox - Cloud Storage
- Telegramă - Mesaje
- Skype pentru Linux (Alpha) - Ultima versiune de Skype pentru Linux
- Rambox - toate serviciile de mesagerie preferate într-o singură aplicație
- Spotify Web Player pentru Linux - O mare aplicatie pentru streaming de muzica
- Vivaldi - vob de dezvoltare orientate către browser-
11. Configurarea servicii cloud
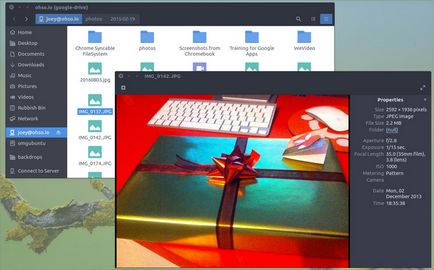
Cele mai multe dintre noi lucrează pe diferite dispozitive cu diferite sisteme de operare și servicii de utilizare cloud pentru a accesa fișierele de lucru. Dacă sunt utilizați în mod activ Google Drive, Dropbox, o unitate sau lansat nor propria lor folosind NextCloud, nu ignora setarea de servicii de nor după instalarea cea mai recentă versiune de Ubuntu.
Pentru a afla cum să configurați Google Drive pentru munca în managerul de fișiere Nautilus, am scris mai devreme, în timp ce Dropbox are un client nativ pentru Linux.
12. Instalați aplicația pentru a curăța coșul de gunoi.
Dacă ați actualizat la Ubuntu 16.10 cu versiunile anterioare, utilizează sistemul de purificare BleachBit, un mod sigur de a elimina fișierele de sistem învechite și spațiu liber pe disc în sus. Dar aveți grijă să nu ștergeți nimic, cu excepția cazului Verena.
13. Se adaugă câțiva indicatori utili
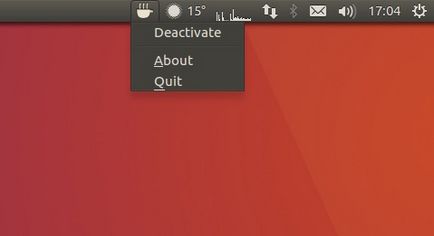
Indicatorii sunt applet-uri mici, care „trăiesc“ în tava de sistem din partea de sus a ecranului.
lista indicatorilor, testată în timp:
14. Configurarea Firefox pentru integrarea deplină cu Unitatea
Browser-ul implicit Ubuntu folosind Firefox și pentru un motiv bun: este browser-ul rapid, modern și dezvoltat în mod activ.
Dar sunt unele lucruri care nu sunt configurate în browser-ul implicit, cum ar fi integrarea cu desktop-ul Ubuntu pentru a crea propria notificare de tip pop-up sau o descărcare de pe panoul unității.
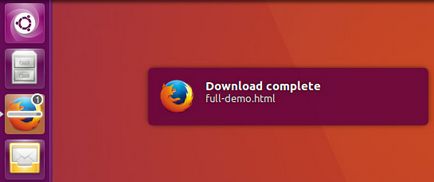
La utilizarea completă Firefox în unitate, este suficientă pentru a stabili mai multe extensii gratuite:
Counter și înregistrare de descărcări
Tema Ark pentru Firefox