Cum pot face jocul Minecraft mai mult RAM
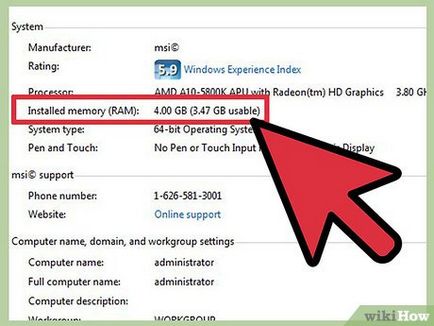
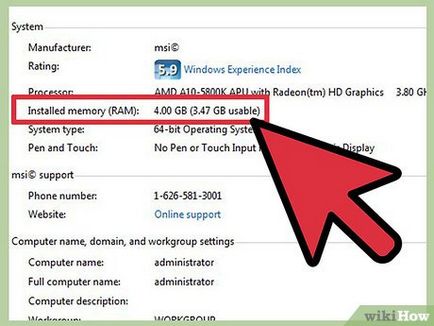
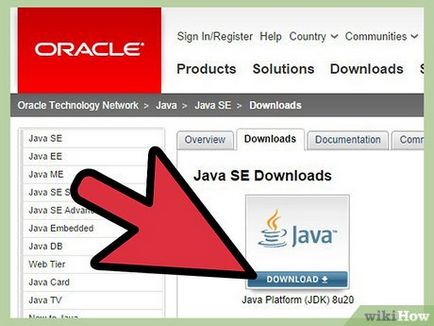
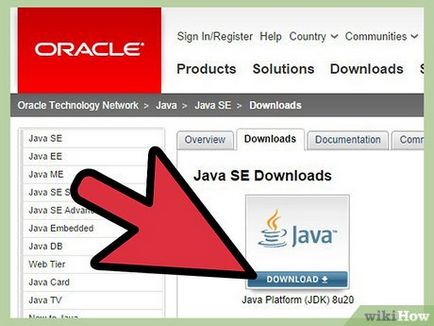
- Asigurați-vă că Swing necesară versiunea Java (pe 32 de biți sau 64 de biți) pentru sistemul de operare. Pentru a afla ce versiune de Windows este instalat pe computer, deschideți fereastra System utilizând Windows + Pause Break.
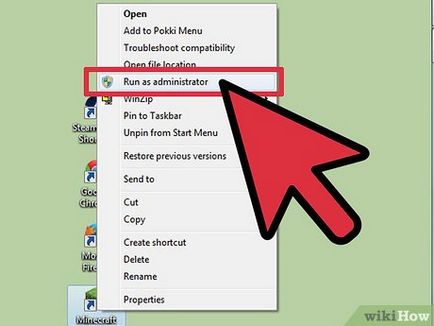
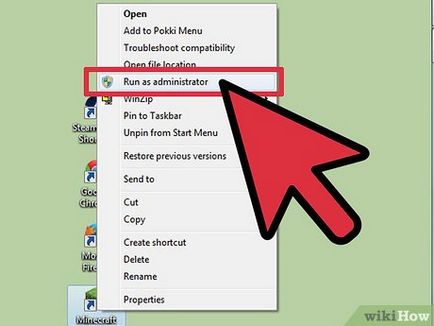
Run Minecraft încărcător. În 1.6.x sau mai târziu, va fi capabil de a aloca memorie direct în buncăr. Dacă utilizați o versiune mai veche, uita-te la următoarea parte a articolului.
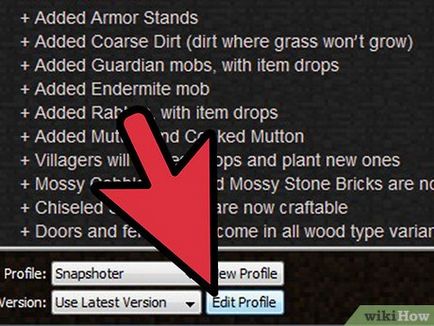
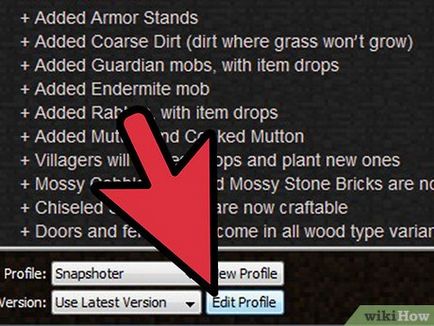
Selectați profilul. Utilizați meniul contextual pentru a selecta profilul. Faceți clic pe Editare profil.
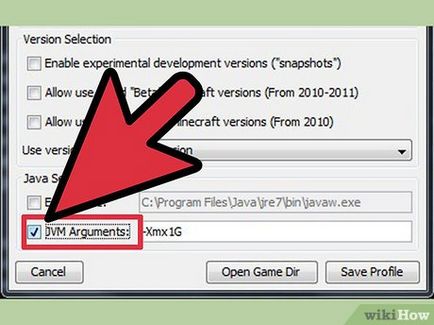
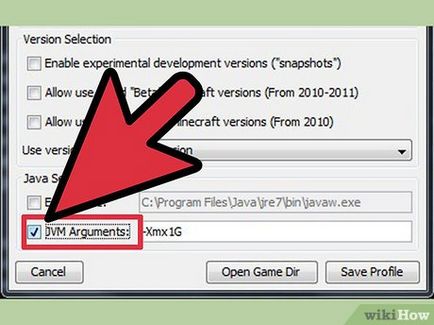
Activați Argumentele JVM. În secțiunea "Setări Java (Advanced)", bifați "Argumente JVM". Acest lucru va permite introducerea de comenzi pentru a schimba programul Minecraft.
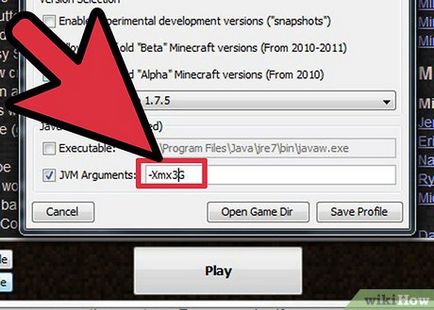
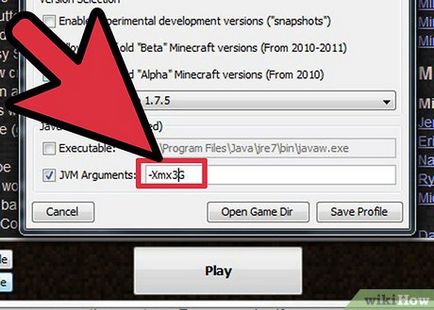
- Nu uitați să lăsați o memorie pentru sistemul dumneavoastră. De exemplu, dacă aveți de 8 GB de memorie, nu selectați pentru a juca mai mult de 7 GB.
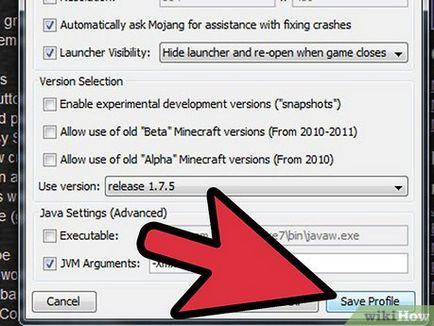
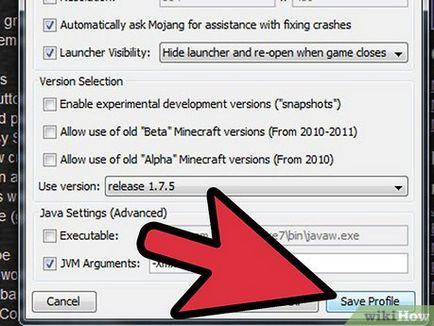
Salvați profilul. Faceți clic pe butonul Salvați profilul pentru a salva setările.
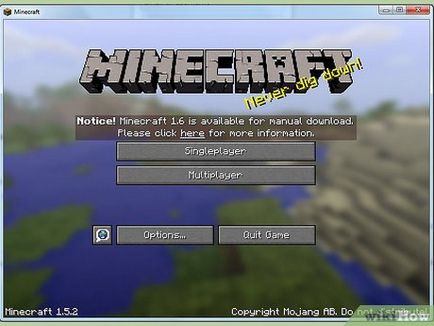
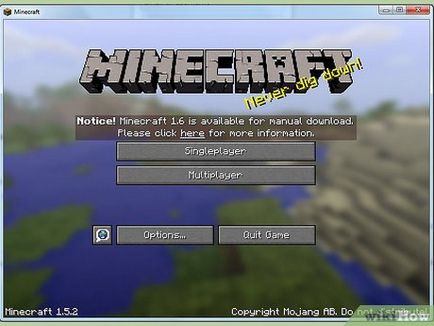
Rulați Minecraft. Începe jocul. Acum, jocul va lucra cu noua cantitate de memorie.
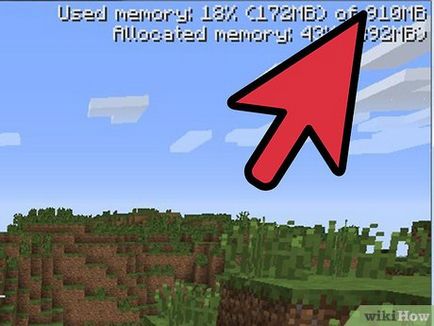
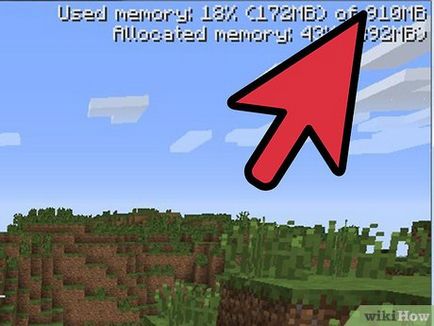
Verificați setările. În timpul jocului, apăsați F3, pentru a deschide consola. Uită-te la înregistrarea „alocată de memorie:“, pentru a vedea cantitatea de memorie alocată pentru joc. [1]
Metoda 2 din 3:
Folosind 1.5 și regulile vechi
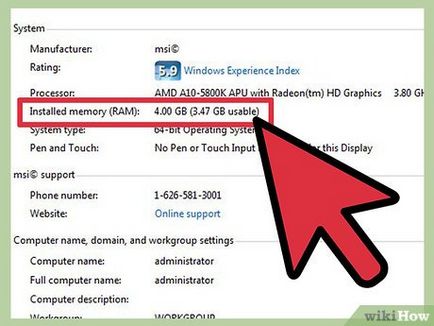
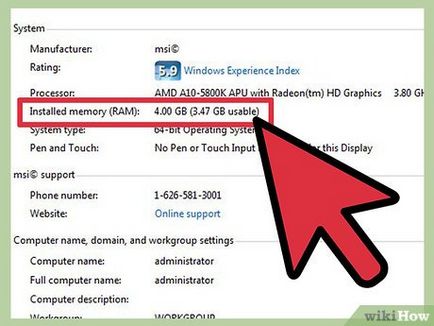
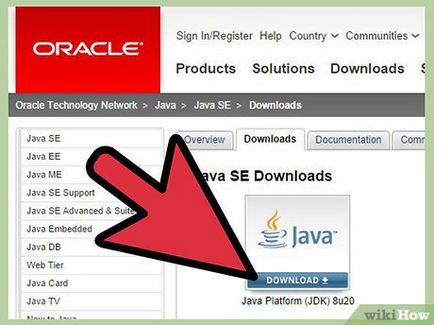
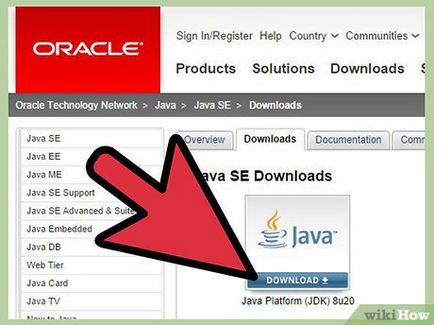
- Asigurați-vă că Swing necesară versiunea Java (pe 32 de biți sau 64 de biți) pentru sistemul de operare. Pentru a afla ce versiune de Windows este instalat pe computer, deschideți fereastra System utilizând Windows + Pause Break.
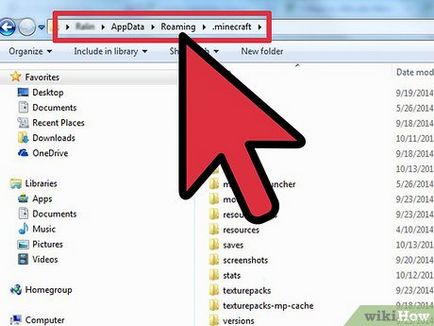
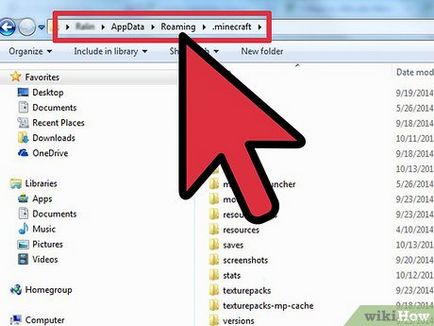
Deschideți folderul cu jocul Minecraft. Găsiți fișierul Minecraft.exe. Acest lucru nu este folderul care conține fișierul minecraft.jar.
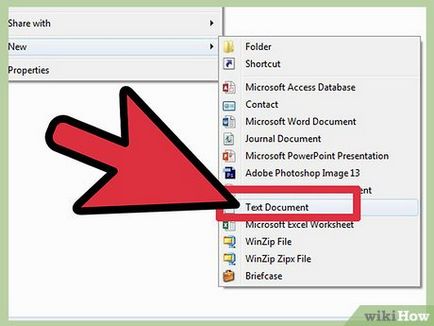
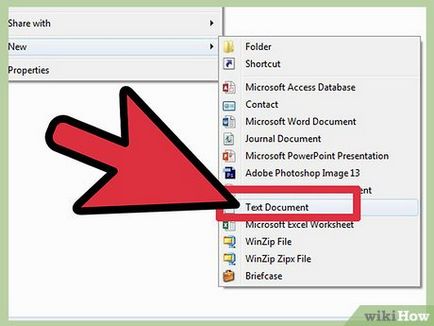
Faceți clic dreapta și selectați New - Text Document. Vei crea un nou document text în aceeași locație ca și fișierul minecraft.exe. Denumiți fișierul „Minecraft nou Launcher“ sau ceva de genul asta.
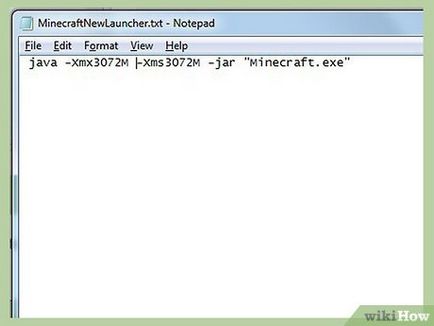
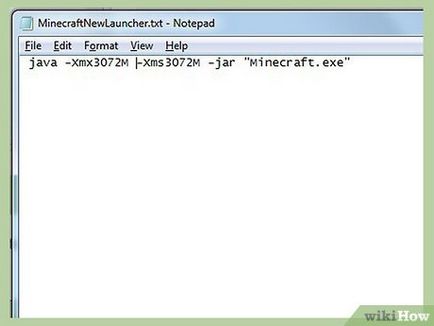
Introduceți codul pentru alocarea de memorie suplimentară. Introduceți codul următor într-un document text:
- Schimbarea #### la o valoare în megaocteți pe care doriți să le evidențiați. Pentru a selecta 2 GB, tip 2048. Pentru a aloca 3 GB, tip 3072. Pentru a aloca 4 GB, tip 4096. Pentru 5GB, tip 5120.
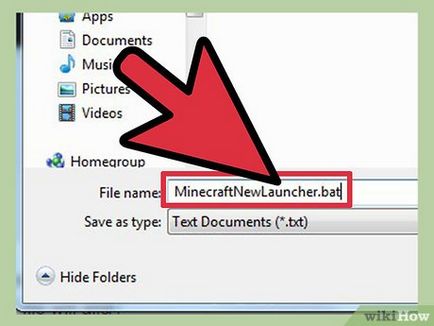
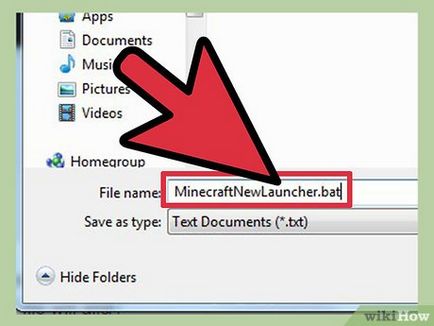
- Dacă nu puteți vedea extensia de fișier, apoi uita-te pe internet cu privire la modul de a afișa extensii de fișiere pe sistemul dumneavoastră.
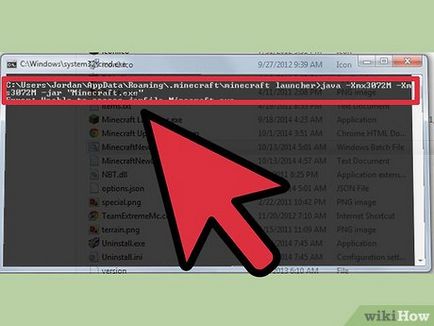
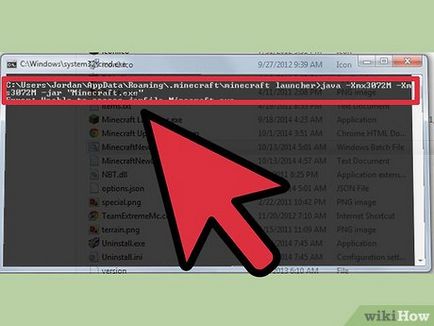
Începe un nou fișier pentru a obține în Minecraft. Fișierul creat va fi un nou bootloader Minecraft joc. Lansarea fișier .BAT, selectați noua valoare de joc de memorie.
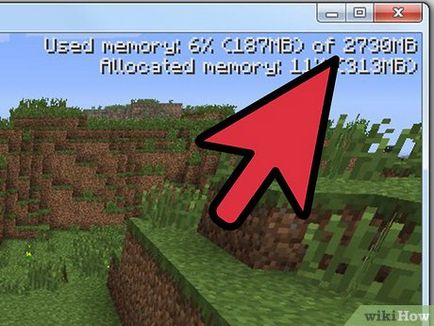
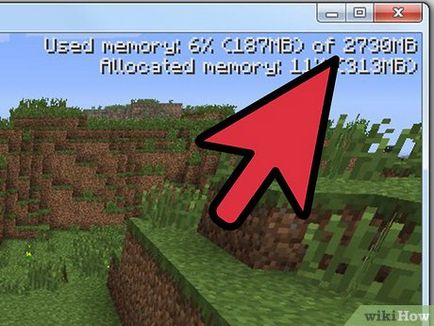
Verificați setările. În timpul jocului, apăsați F4, pentru a deschide consola. Uită-te la înregistrarea „alocată de memorie:“, pentru a vedea cantitatea de memorie alocată pentru joc. [2]
Metoda 3 din 3:
server de Minecraft folosind Editare
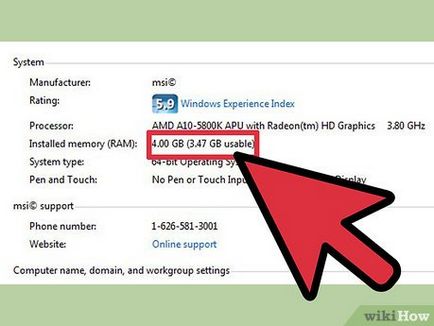
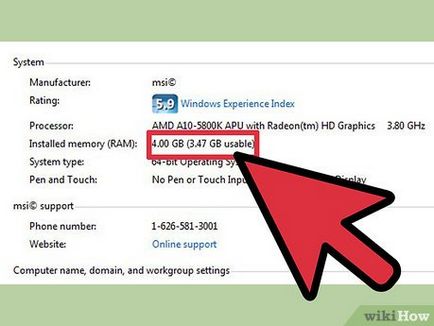
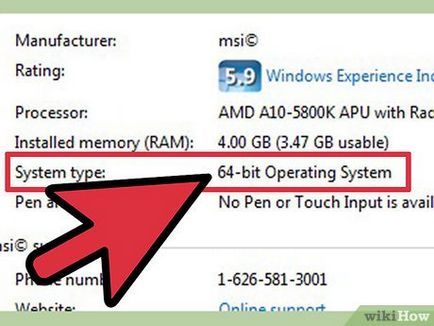
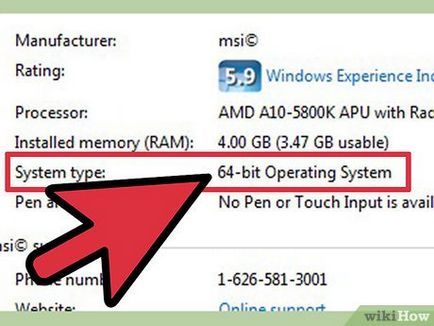
Verificați versiunea sistemului de operare (32 de biți sau 64 de biți). Dacă Windows este pe 32 de biți, puteți selecta doar 1 GB de memorie RAM pentru serverul. Dacă sistemul dvs. este de 64 de biți care rulează o versiune pe 64 de biți de Java, limita doar memoria alocată va fi cantitatea de memorie fizică instalată pe computer. Pentru a afla ce versiune de Windows este instalat pe computer, deschideți fereastra System utilizând Windows + Pause Break.
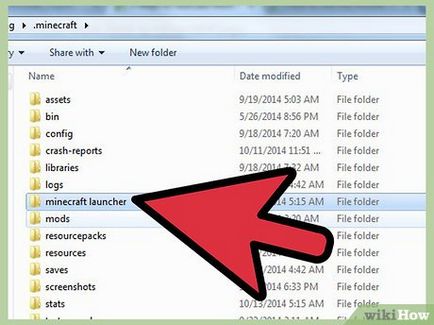
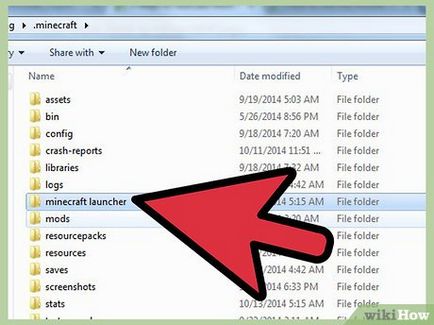
Deschideți folderul cu jocul Minecraft. Acest fișier stochează dosar Minecraft_server.exe.
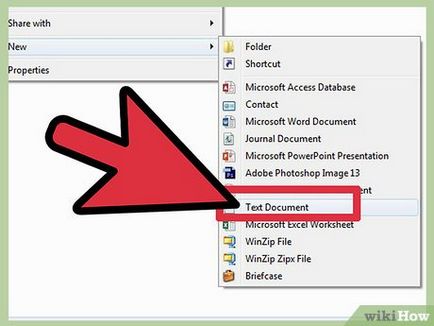
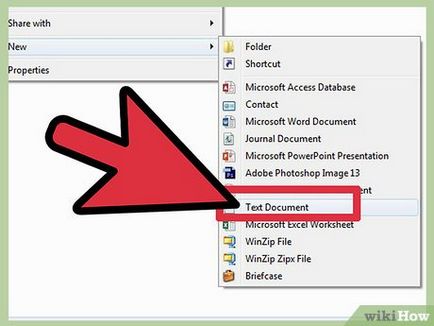
Faceți clic dreapta pe New - Text Document. Vei crea un nou document text în aceeași locație ca și fișierul minecraft_server.exe. Denumiți fișierul „Minecraft nou server Launcher“ sau ceva de genul asta.
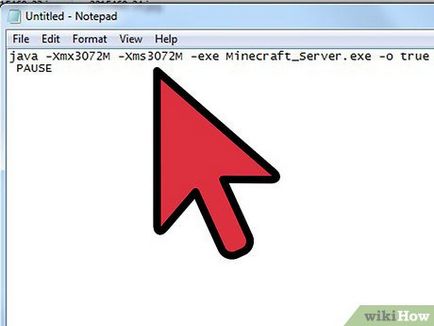
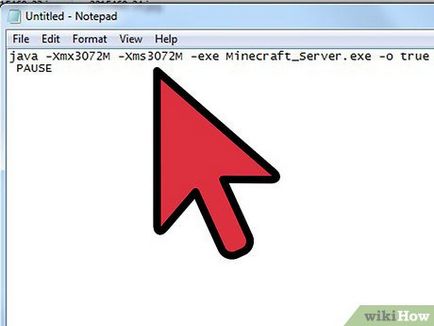
Introduceți codul pentru alocarea de memorie suplimentară pentru serverul. Introduceți codul următor într-un document text, în funcție de sistemul de operare:
ferestre
M java -Xmx #### M -Xms #### -exe Minecraft_Server.exe o- true
PAUZĂ
#! / Bin / bash
CD-ul "$ (dirname" $ 0 ")"
java -Xms #### M -Xmx #### M -exe Minecraft_Server.exe o- true
#! / Bin / sh
BINDIR = $ ( "$ (readlink" dirname $ fn 0 ")")
CD-ul "$ BINDIR"
java -Xms #### M -Xmx #### M -exe Minecraft_Server.exe o- true
- Schimbarea #### la o valoare în megaocteți pe care doriți să le evidențiați. Pentru a selecta 2 GB, tip 2048. Pentru a aloca 3 GB, tip 3072. Pentru a aloca 4 GB, tip 4096. Pentru 5GB, tip 5120.
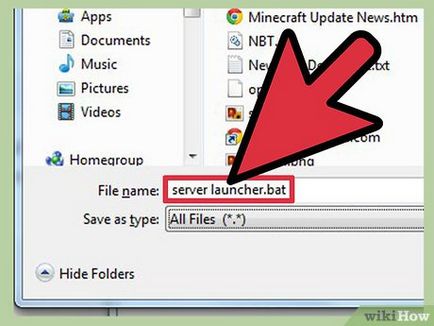
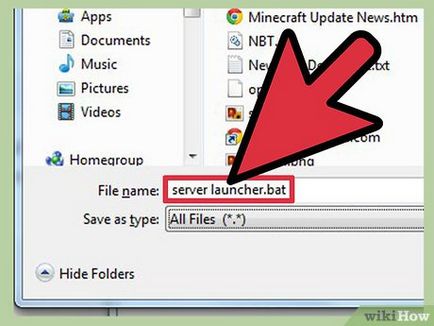
- Dacă nu puteți vedea extensia de fișier, apoi uita-te pe internet cu privire la modul de a afișa extensii de fișiere pe sistemul dumneavoastră.
Începe un nou fișier pentru a începe jocul. Noul fișier va fi Minecraft-încărcător și server. Rulați fișierul .bat. comandă sau .sh, pentru a aloca mai multă memorie pentru serverul cu jocul.